# 禁用笔记本电脑dgpu (SSDT-dGPU-Off/NoHybGfx)
所以对于笔记本电脑,我们可以用WhateverGreen的-wegnoegpu引导参数隐藏macOS中的dGPU。但是有一个小问题,dGPU仍然在缓慢地消耗你的电量。我们将介绍在笔记本电脑中禁用dGPU的两种方法:
# Optimus 方法
这是如何工作的,我们在Optimus GPU上调用.off方法,这是预期的关闭GPU的方式,但有些人可能会发现他们的dGPU稍后会重新通电。主要出现在联想,Optimus方法应该适用于大多数用户:
首先,获取 SSDT-dGPU-Off.dsl (opens new window)
接下来,我们需要进入Windows,并前往以下地方:
设备管理器—>显示适配器—> dGPU—>属性—>详细信息> BIOS设备名称
- 注意一些gpu可能隐藏在“BIOS设备名称”下
这应该为你的dGPU提供一个ACPI路径,最常见的是:
- Nvidia dGPU:
\_SB.PCI0.PEG0.PEGP - AMD dGPU:
\_SB.PCI0.PEGP.DGFX
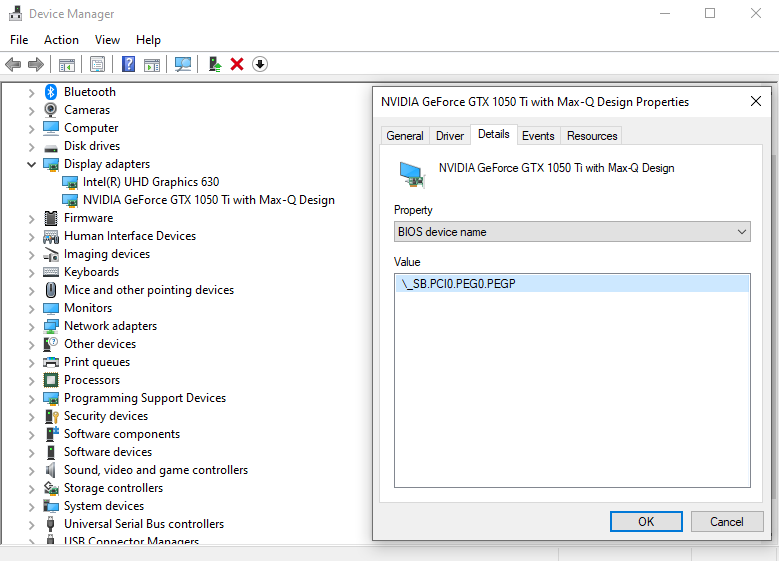
现在,我们需要更改SSDT中的ACPI路径。主要部分:
External(_SB.PCI0.PEG0.PEGP._OFF, MethodObj)
If (CondRefOf(\_SB.PCI0.PEG0.PEGP._OFF)) { \_SB.PCI0.PEG0.PEGP._OFF() }
一旦适配了您的配置,转到编译部分
- 有睡眠问题的,可以参考原文Rehabman帖 (opens new window)
# Bumblebee 方法
对于一些机器,简单的.off调用不会正确地保持卡关闭,这就是Bumblebee方法的来源。这个SSDT实际上会将dGPU发送到D3状态,即设备可以支持的最低功率状态。感谢Maemo对原著的改编。
首先,获取 SSDT-NoHybGfx.dsl (opens new window)
接下来,我们需要进入Windows,并前往以下地方:
设备管理器—>显示适配器—> dGPU—>属性—>详细信息> BIOS设备名称
这应该会为你的dGPU提供一个ACPI路径,最常见的是:
- Nvidia dGPU:
\_SB.PCI0.PEG0.PEGP - AMD dGPU:
\_SB.PCI0.PEGP.DGFX
现在,我们需要更改SSDT中的ACPI路径。主要部分:
External (_SB_.PCI0.PEG0.PEGP._DSM, MethodObj) // dGPU ACPI Path
External (_SB_.PCI0.PEG0.PEGP._PS3, MethodObj) // dGPU ACPI Path
If ((CondRefOf (\_SB.PCI0.PEG0.PEGP._DSM) && CondRefOf (\_SB.PCI0.PEG0.PEGP._PS3)))
// Card Off Request
\_SB.PCI0.PEG0.PEGP._DSM (ToUUID ("a486d8f8-0bda-471b-a72b-6042a6b5bee0"), 0x0100, 0x1A, Buffer (0x04)
// Card Off
\_SB.PCI0.PEG0.PEGP._PS3 ()
一旦适配了您的配置,转到编译部分
