# 在一个已填充的非操作系统相关磁盘(数据磁盘)上
这很简单,基本上我们只需要为EFI(如果它还不存在的话)和我们的macOS系统腾出一些空间。
# 预防措施
- 备份您的数据
- 如果可能的话,断开或禁用系统中的任何其他磁盘/驱动器,因为它可能会干扰我们的进程。(只保留目标磁盘和/或引导操作系统磁盘,我们将从那里进行操作)
- 驱动器没有损坏或坏扇区
- 您的系统是纯UEFI设置,没有安装CSM/Legacy操作系统
- 电源输入稳定
# 这种情况适用
- 一个包含与windows、linux或macOS无关数据的磁盘
- 一个曾经用于操作系统的磁盘,现在只是数据
首先,我们需要知道我们使用的是哪种分区方案,大多数小于1TB的新驱动器通常是MBR格式化的(一些1TB的驱动器仍然是这样),而更大的驱动器是GPT分区的。正如我们之前看到的,macOS 需要 GPT并且不能没有它。
注意:我们不谈论MBR补丁,这是一个坏主意,真的不应该存在,因为它没有任何意义,大多数2006年以上的计算机可以很容易地引导一个GPT驱动器没有太多问题。
# 检查磁盘分区方案
# Windows系统
- 打开磁盘管理器
- 右键单击目标驱动器> 属性
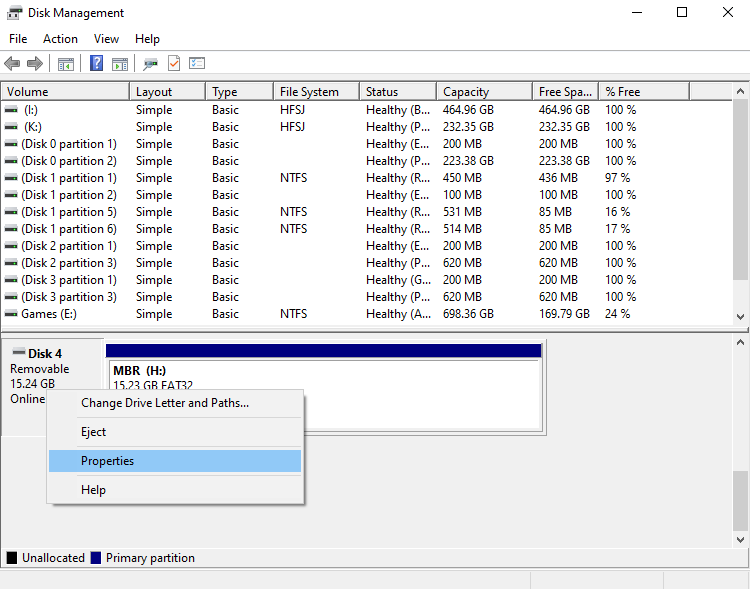
- 进入“卷”,选中“分区样式”
MBR驱动器将显示:
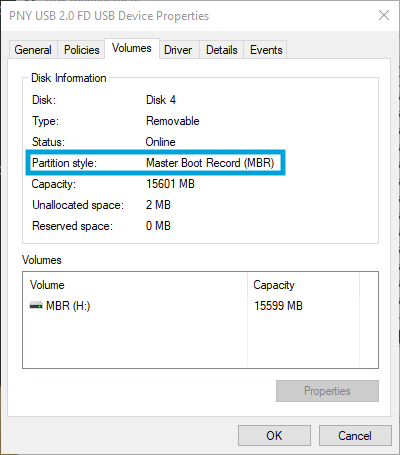
GPT驱动器将显示:
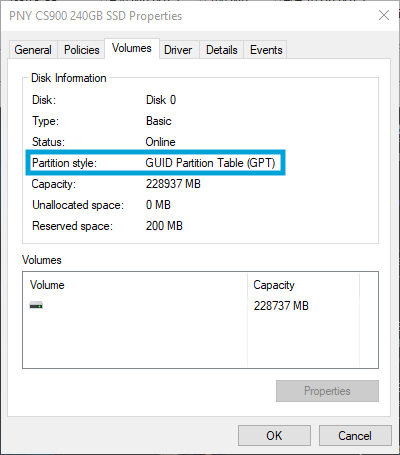
# Linux系统
如果还没有安装
gdisk,请下载并安装运行
lsblk来列出你的磁盘和分区,并检查目标磁盘的标识符(例如:/dev/sda或/dev/nvme0n1)运行
sudo gdisk -l <disk_identifier>(例如:sudo gdisk -l /dev/sda)MBR磁盘将输出:
Partition table scan: MBR: MBR only BSD: not present APM: not present GPT: not presentGPT磁盘将输出:
Partition table scan: MBR: protective BSD: not present APM: not present GPT: present
# macOS系统
运行
diskutil list检查目标驱动器
MBR 磁盘将具有:
#: TYPE NAME SIZE IDENTIFIER 0: FDisk_partition_scheme *SIZE GB diskXGPT 磁盘将具有:
#: TYPE NAME SIZE IDENTIFIER 0: GUID_partition_scheme *SIZE GB diskX
# 转换MBR到GPT
注意:如果您的驱动器已经是GPT,则跳过此部分。
# 破坏性转换
这个方法会销毁磁盘上的所有数据,让你重新开始工作。仅当磁盘中的数据不重要或已经备份时才使用它!使用此方法,您的数据将被删除
你可以使用任何你选择的分区工具销毁数据,或者你可以启动你用OpenCore安装指南制作的macOS安装程序,选择磁盘并格式化它。您可以查看在同一磁盘上的双启动 部分以获取更多信息。你不需要继续阅读本节的其余部分。
# 无损转换
这种方法有更高的机会保持数据完整,但这并不意味着你可以忽略备份数据。备份您的数据!
我们将使用在任何linux发行版上运行的gdisk,我强烈不建议使用Windows或macOS gdisk执行此操作,因为它可能会破坏了解Windows和macOS磁盘处理与linux的区别。你可以使用像gparted这样的USB发行版(轻量级iso/ USB镜像)来操作,也可以使用手头的任何发行版磁盘(arch、Ubuntu、Fedora…)。
根据发行版下载/安装
gdisk运行
lsblk来检查目标驱动器标识符运行
sudo gdisk <identifier>(例如:sudo gdisk /dev/sda)如果你的磁盘是MBR,你会看到:
Partition table scan: MBR: MBR only BSD: not present APM: not present GPT: not present *************************************************************** Found invalid GPT and valid MBR; converting MBR to GPT format. THIS OPERATION IS POTENTIALLY DESTRUCTIVE! Exit by typing 'q' if you don't want to convert your MBR partitions to GPT format! *************************************************************** Command (? for help):输入
w并按Enter/Return按
y进行确认你就完成了。
对于那些想要其他方式(从GPT到MBR)的人,请遵循这个答案 (opens new window).
# 验证
一旦你的驱动器被转换,按照上面的指示再次检查。您可能希望在验证之前重新启动计算机。
# 分区磁盘
一旦您转换(或已经格式化)您的磁盘为GPT,是时候为macOS分区和EFI分区重新分区了(如果没有的话)。
# 检查磁盘现有分区
只是因为磁盘现在是GPT分区,这并不意味着macOS将接受它,macOS的HFS Plus (Mac OS日志文件系统)或APFS将不接受格式化它,并将返回一个错误“MediaKit报告设备上没有足够的空间用于所请求的操作”,这是因为要么没有EFI分区,要么它不够大。无论哪种方式,如果您只是使用带有非操作系统数据的磁盘,很可能您没有该分区,我们将不得不创建一个。
话虽如此,我们仍然需要确定是否需要:
# Windows 系统
- 打开磁盘管理器
- 检查目标磁盘
- 如果您的磁盘已经包含一个EFI分区:(通常如果您的磁盘之前已经被GPT或格式化过)

- 你会看到一个描述
(EFI系统分区) - 这个分区的大小通常在100MB到500MB之间(超过这个值就浪费存储空间了)
- 如果它的大小<200MB, 扩展分区到200MB(或更多一点)
- 如果它的大小是>500MB, 收缩分区到500MB(或200MB),因为这是浪费空间
- 如果你有多个
EF00分区,这意味着你的分区很糟糕,你实际上只需要在整个系统中只有一个EFI分区(如果不是每个磁盘,实际上没有必要有多个EFI分区,没有意义)
- 你会看到一个描述
- 如果您的磁盘不包含EFI分区:

- 如果您的磁盘已经包含一个EFI分区:(通常如果您的磁盘之前已经被GPT或格式化过)
# Linux 系统
根据发行版下载/安装
gdisk运行
lsblk来检查目标驱动器标识符运行
sudo gdisk <identifier>(例如:sudo gdisk /dev/sda)W当gdisk启动时,发送
p如果您的磁盘已经包含一个EFI分区:(通常如果您的磁盘之前已经被GPT或格式化过)
Command (? for help): p Disk /dev/<identifier>: NUMBER sectors, SIZE GiB Model: SOME NAME Sector size (logical/physical): 512/512 bytes Disk identifier (GUID): SOME GUID Partition table holds up to 128 entries Main partition table begins at sector 2 and ends at sector 33 First usable sector is 34, last usable sector is 976773134 Partitions will be aligned on 8-sector boundaries Total free space is 10261 sectors (5.0 MiB) Number Start (sector) End (sector) Size Code Name 1 2048 800767 390.0 MiB EF00 EFI // We're interested in this 2 800808 213967975 101.6 GiB AF0A ... // Other partitions- 你会发现一个带有代码
EF00的分区,这意味着它被标记为EFI系统分区- EFI分区不需要是第一个,它可以在磁盘分区顺序的任何位置,它的
Code是最重要的
- EFI分区不需要是第一个,它可以在磁盘分区顺序的任何位置,它的
- 这个分区的大小通常在100MB到500MB之间(超过这个值就浪费存储空间了)
- 如果它的大小小于200MB, 扩展到200MB(或者更大)
- 如果它的大小是>500MB,则缩小分区到500MB(或200MB),因为这是对空间的浪费
- 如果你有多个
EF00分区,这意味着你的分区很糟糕,你实际上只需要在整个系统中只有一个EFI分区(如果不是每个磁盘,实际上没有必要有多个EFI分区,没有意义)
- 你会发现一个带有代码
如果你的磁盘不包含EFI分区:
Command (? for help): p Disk /dev/<identifier>: NUMBER sectors, SIZE GiB Model: SOME NAME Sector size (logical/physical): 512/4096 bytes Disk identifier (GUID): SOME GUID Partition table holds up to 128 entries Main partition table begins at sector 2 and ends at sector 33 First usable sector is 34, last usable sector is NUMBER Partitions will be aligned on 2048-sector boundaries Total free space is 2669 sectors (1.3 MiB) Number Start (sector) End (sector) Size Code Name 1 2048 250068991 119.2 GiB 0700 peepee // a partition ... // Other partitions that are not EFIs- 没有
EF00分区,这意味着我们需要创建一个
- 没有
# macOS 系统
运行
diskutil list- 你可以选择添加
diskX, X作为目标磁盘的标识符,如果你不希望显示一个大的分区和磁盘列表,在大多数情况下,磁盘编号从系统启动到另一个,所以不要过度依赖它。
- 你可以选择添加
检查你的目标磁盘列表:
如果您的磁盘包含EFI分区:
/dev/diskX (does not matter): #: TYPE NAME SIZE IDENTIFIER 0: GUID_partition_scheme *SIZE* diskX // GPT disk 1: EFI ESP 209.7 MB diskXs1 // Look for this 2: FORMAT1 Part1 *SIZE* diskXs2 // a partition ... // Other stuff that aren't TYPE: EFI- 我们看到一个
TYPE为EFI的分区,这意味着一个具有EFI分区的磁盘(如你所见,它是200MB) - 这个分区的大小通常在100MB到500MB之间(超过这个值就浪费存储空间了)
- 如果它的大小小于200MB, 扩展到200MB(或者更大)
- 如果它的大小是>500MB,则缩小分区到500MB(或200MB),因为这是对空间的浪费
- 如果你有多个
EF00分区,这意味着你的分区很糟糕,你实际上只需要在整个系统中只有一个EFI分区(如果不是每个磁盘,实际上没有必要有多个EFI分区,没有意义)
- 我们看到一个
如果你的磁盘不包含EFI分区:
/dev/diskX (does not matter): #: TYPE NAME SIZE IDENTIFIER 0: GUID_partition_scheme *SIZE* diskX // GPT disk 1: Microsoft Basic Data poopoo 128.0 GB diskXs1 // a partition ... // Other stuff that aren't TYPE: EFI- 虽然磁盘是GPT,但没有
TYPE为EFI的分区,这意味着我们需要创建一个。
- 虽然磁盘是GPT,但没有
# 如果你有一个EFI分区
祝贺你,你可以继续并为macOS划分你的磁盘,并在你的愉快的道路上,检查macOS分区部分。
# 如果你没有EFI分区
我们必须做一个,我们将使用的操作系统要么是Windows,要么是Linux (macOS是一种麻烦,不打算用它)。
# Windows 系统
我们将使用一个名为Minitool Partition Wizard的磁盘管理软件,ngl,它看起来确实阴暗,有点像恶意软件(如果它是,也不会惊讶)。还有其他的替代品,比如Easeus Partition Master(看起来很像MPW🤔)和AOMEI Partition Assistant(看起来也像另外两个🤔),还有更多,但这些都是最受欢迎的windows磁盘管理器。
# 但是哪里是GpArTeD
我不推荐使用NTFS分区的Gparted的原因是它可能比Windows处理它时更容易破坏分区。我个人不需要处理太多损坏的NTFS分区(我做过一次或两次),Windows肯定会修复它们,但很多用户报告使用Gparted无法恢复分区或数据,不是责怪Gparted,但使用Windows与自己的FS比希望NTFS -3g不搞破坏更安全,话虽如此,我将在“Linux”部分下面发布一个Gparted指南,如果你已经处理过Gparted,我想你可能知道该怎么做。
在本节中,我将使用MPW,其他工具也非常相似,也有非常相似的菜单,你可以继续使用它们。在这种情况下,我将使用一个外部磁盘进行分区,它不会改变内部磁盘的任何内容,对任何磁盘都是相同的过程。
下载你选择的
恶意软件分区管理器(这里是MPW)安装
恶意软件分区管理器,并关注他们安装的广告软件和额外的“应用”,Chrome, Opera,一些可疑的AV等等以管理员身份运行应用程序
右键单击目标磁盘的第一个分区并将其缩小200MB(甚至更多)
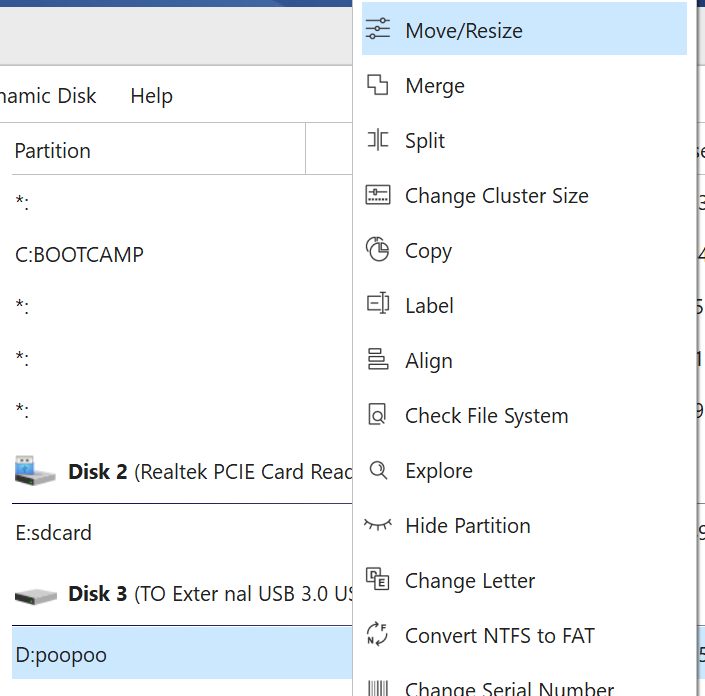
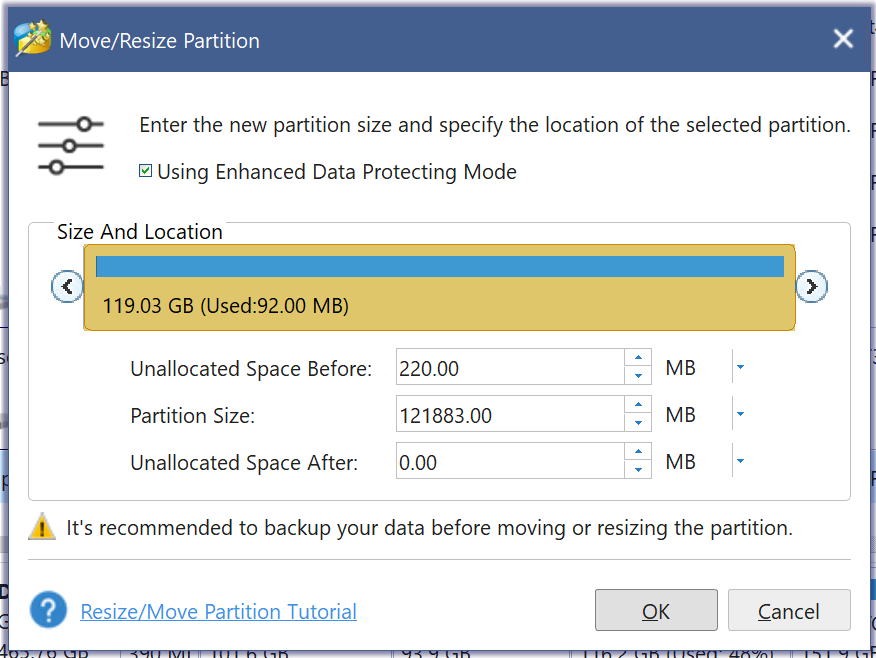
- 注意:因为是垃圾软件,下面是正确的操作方法:
- 将尺寸视图从GB更改为MB
- 选择分区大小,按下键盘上的方向键降低分区大小
- 通常后面的空格会被填满
- 当你达到目标(例如220MB)时,选择部分后面未分配的空间并按下箭头键
- 你会看到未分配空间之前被填充
- 注意2:移动大滑块只会产生奇怪的数字,它是垃圾,所以要处理它
- 注意3:我不知道其他分区软件是否都是这样的垃圾
- 注意:因为是垃圾软件,下面是正确的操作方法:
一旦完成,在软件显示的任何地方按apply(在这个版本中,它在Operation Pending列表下,旧版本的顶部有一个专用按钮,所以要仔细检查UI,因为它会随着时间的推移而变化)
这个过程需要一定的时间,这取决于你的硬盘上的数据,如果是SSD或hdd,在任何情况下都不要取消它,否则你的数据会被销毁。别怪我没提醒你!
*现在第一个分区之前有一个空白的空间,这个空间将被用来创建一个EFI分区
- 由于MPW经理是混蛋,创建EFI分区现在是一项付费功能
- 如果你有一个旧版本(9或更旧),你可以免费使用它
操作完成后:
以管理员权限打开CMD/PowerShell
运行
diskpart执行以下命令:
list disk- 将显示您的磁盘,请仔细检查目标磁盘
- 您可以查看磁盘管理器,因为磁盘编号是相同的
sel disk X- 其中X是目标磁盘号
list part- 将列出所选磁盘上的分区
- 检查分区,因为它可以帮助你检查目标
- 如果不是想要的磁盘,再次使用
sel disk X并选择另一个并再次检查
create partition efi- 将创建一个EFI类型的新分区
- 这将使它隐藏在系统中,只有管理员权限才能探索
- 它会占据我们之前创建的所有空闲空间
list part- 你会看到一个类型为
System的新分区 - 大小应该大致匹配我们之前离开的那个
- 你会看到一个类型为
format fs=fat32 label="EFI"- 这将格式化该分区为FAT32并赋予它“EFI”标签
- 注意:在某些情况下,windows会返回一个“设备还没有准备好”的错误,我不知道这是什么,但我们可以解决它
- 修正注意事项:
- 回到MPW
- 右键点击EFI分区(应该也被检测为“EFI系统分区”),选择Format
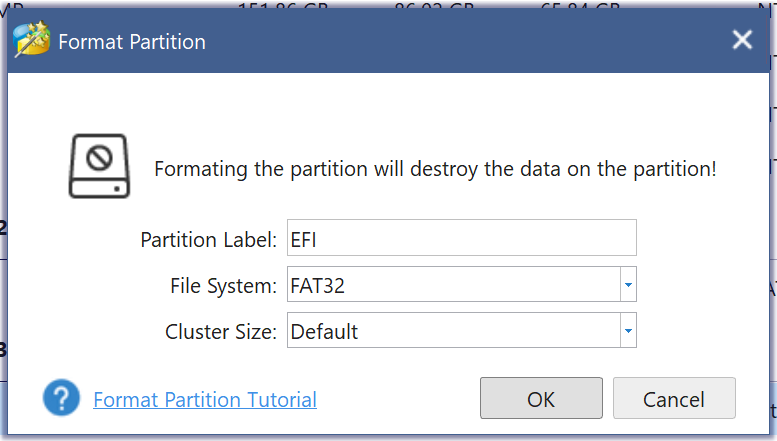
- 按OK键完成。
输出示例:
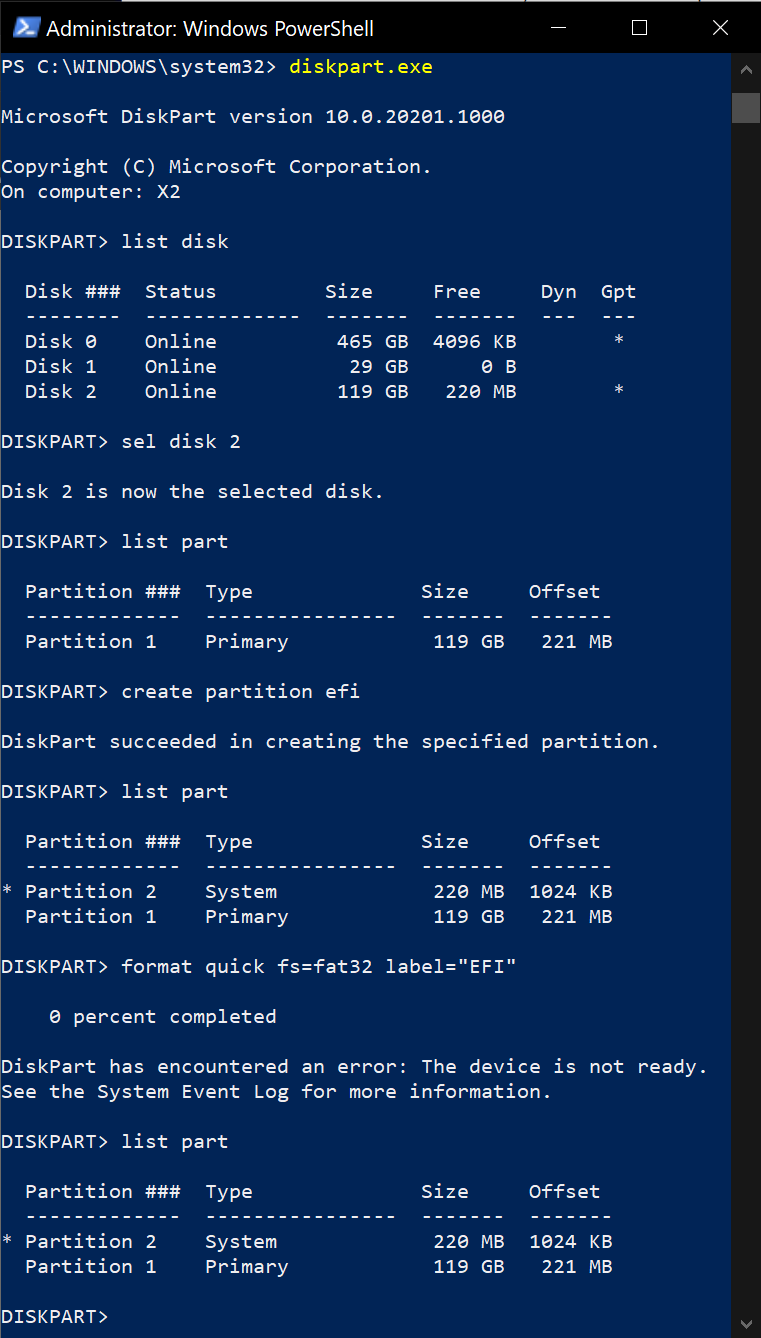
一旦完成,您可以为macOS进行分区
# 在Linux中(我的最爱)
我们将使用您最喜欢的工具Gparted,如果您正在使用parted/gpart,您正在寻找悲伤的一天。我们出发吧。
按照发行版说明安装
gparted(或者使用gparted ISO)运行
gparted在右侧列表中选择目标磁盘
右键单击第一个分区,然后选择 Resize/Move
选择文本区域之前的空闲空间,并按向上箭头键,直到你达到所需的大小,然后点击 Resize/Move
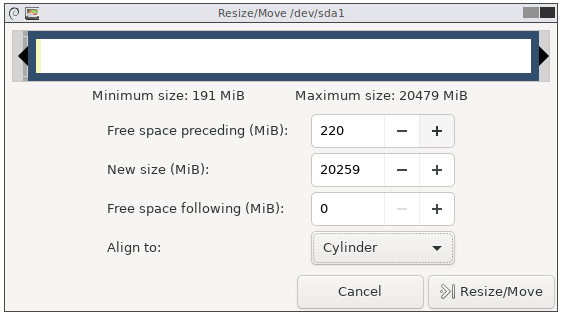
- 请注意,如果超过所需的大小,然后减去额外的数量,它将被移动到分区后面的空闲空间,在这种情况下,只需在新大小区域上按
+,直到后面的空间为零,继续增加更多将减少前面的空闲空间(逻辑,对吧?别搞得太乱,谢谢)
- 请注意,如果超过所需的大小,然后减去额外的数量,它将被移动到分区后面的空闲空间,在这种情况下,只需在新大小区域上按
您将得到这个错误,按OK,如果您有多个分区,这很重要,但通常大多数现代操作系统(在UEFI上)对这个问题很有弹性(通过使用uuid而不是分区编号)
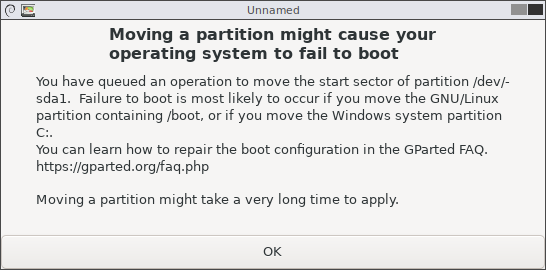
右键单击未分配的分区并选择 New

在 Create new Partition 框中,设置以下内容,然后按 Add
- Partition name (分区名(可以命名为EFI,没有关系))
- Label (标签(可以叫EFI,没关系))
- File system: FAT32
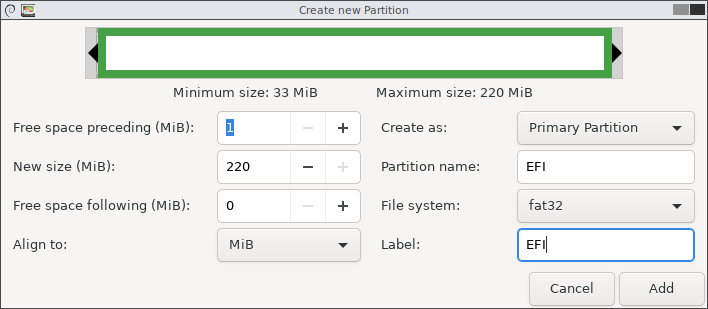
按下工具栏上的绿色复选标记应用更改并确认
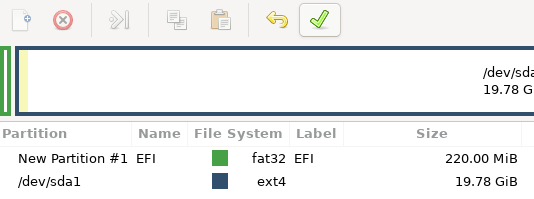
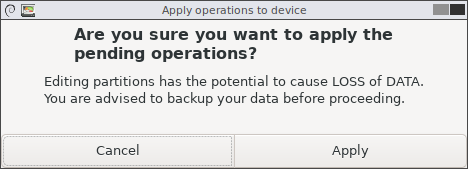
这个过程需要一定的时间,这取决于你的硬盘上的数据,如果是SSD或硬盘,在任何情况下都不要取消它,否则你的数据会被毁掉。别怪我没提醒你!
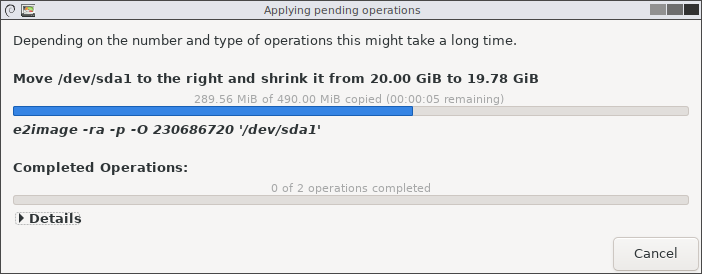
完成后,右键单击新创建的EFI分区并选择“Manage Flags”
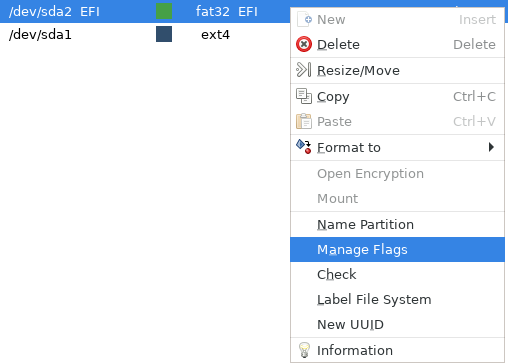
选择
esp, gparted将自动选择boot,保持这个状态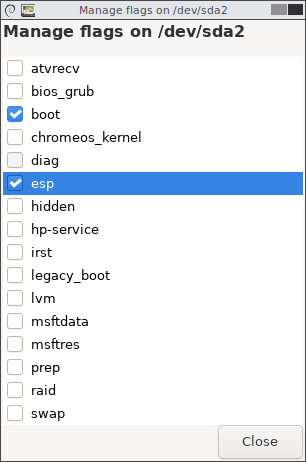
它会立即完成,检查你的标志

- 你也可以在
gdisk中查看EF00
- 你也可以在
一旦完成,你可以进入macOS分区
