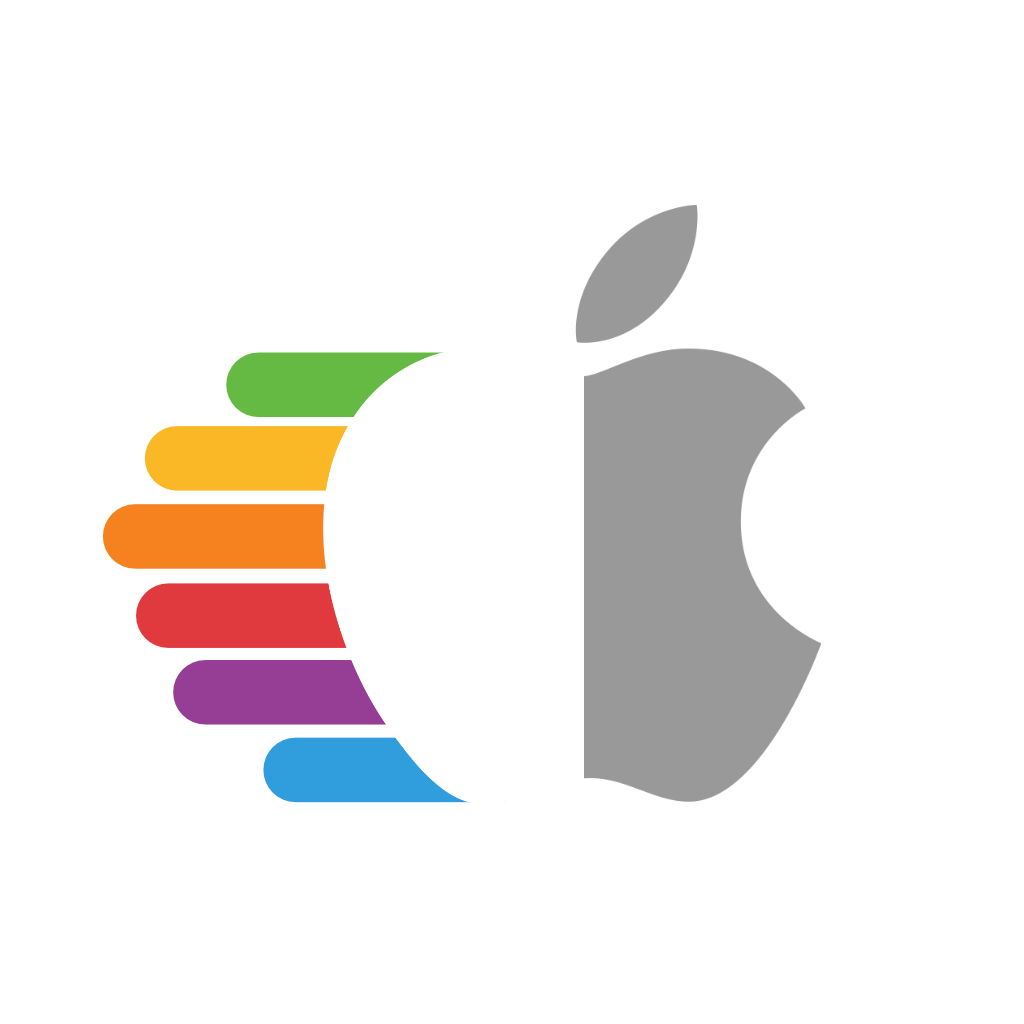# 传统的Nvidia补丁
- 请注意,这个页面更像是一个信息转储,我们不会对设置进行太详细的介绍,尽管我们计划为它扩展这个页面。
对于传统的Nvidia GPU,由于许多属性的缺失,macOS很难启用加速功能。为了解决这个问题,我们可以在IOS服务中注入属性,以便于macOS轻松解释。
首先,我们将假设以下情况。
- macOS已经以某种方式被安装了
- 我们需要安装macOS来确定某些属性
- 你的GPU是Fermi或更早的版本
- 开普勒和更新的不需要设备属性注入
- Lilu和WhateverGreen已经加载
- 通过运行
kextstat | grep -E "Lilu|WhateverGreen"来验证。
- 通过运行
# 找到GPU的路径
首先让我们获取gfxutil (opens new window)并运行以下程序:
path/to/gfxutil -f display
这应该会输出类似以下的东西:
67:00.0 10DE:0A20 /PC02@0/BR2A@0/GFX0@0/ = PciRoot(0x2)/Pci(0x0,0x0)/Pci(0x0,0x0)
我们关心的是PciRoot部分,因为这是我们的GPU所在的位置,也是我们将注入属性的地方:
PciRoot(0x2)/Pci(0x0,0x0)/Pci(0x0,0x0)
# 建立我们的设备属性 DeviceProperties
对于Nvidia GPU,实际上没有太多的属性需要进行设置。推荐的主要属性有以下几项:
| Property | Value | Comment |
|---|---|---|
| model | ex. GeForce GT 220 | GPU型号名称,美化 |
| device_type | NVDA,Parent | 始终设置为NVDA,Parent |
| VRAM,totalsize | ex. 0000004000000000 | 设置VRAM大小 |
| rom-revision | Dortania | 属性必须存在,但其值可以是任何东西 |
| NVCAP | ex. 0500000000000F00000000000000000F00000000 | 设置macOS使用的显示属性,更多信息见下文 |
| @0,compatible | NVDA,NVMac | 始终设置为 NVDA,NVMac |
| @0,device_type | display | 始终设置为 display |
| @0,name | NVDA,Display-A | 始终设置为 NVDA,Display-A |
| @1,compatible | NVDA,NVMac | 始终设置为 NVDA,NVMac |
| @1,device_type | display | 始终设置为 display |
| @1,name | NVDA,Display-B | 始终设置为 NVDA,Display-B |
并计算出属性的几个属性:
# model
从技术上讲是美化,但是macOS期望有这个条目,所以我们要提供它。其格式如下:
GeForce [设备名称]
# 示例
GeForce GT 220
# VRAM,totalsize
你的卡上存在的VRAM数量,以十六进制表示。
在这个例子中,让我们把1024MB转换成16进制:
# 将1024MB兆字节转换成字节数
echo '1024 * 1024 * 1024' | bc
1073741824
# 从十进制转换为十六进制
echo 'obase=16; ibase=10; 1073741824' | bc
40000000
# 十六进制交换,以便能够正确注入
# 即成对地交换
40000000 -> 40 00 00 00 -> 00 00 00 40
# 将值填充到8个字节,最后是00
00 00 00 40 00 00 00 00
# 然后你就完成了
VRAM,totalsize = 0000004000000000
# rom-revision
可以是任何值,但该属性必须存在,因为有些GPU在没有它的情况下无法初始化(例如GT 220)
rom-revision = Dortania
# NVCAP
这就是乐趣所在,因为我们现在需要计算NVCAP值。值得庆幸的是,1Revenger1已经创建了一个工具来自动完成这个过程。NVCAP计算器 (opens new window)
要使用这个程序,只需获取你的VBIOS(TechPowerUp主持大多数VBIOS (opens new window))并在你的终端运行NVCAP-Calculator。
一旦它运行,你应该看到以下内容
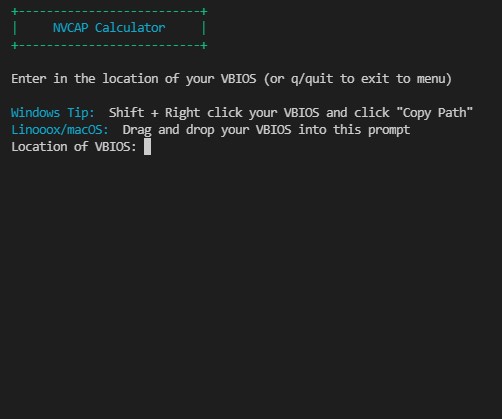
给它你的VBIOS,然后按回车。一旦它带你到主菜单,选择选项2,带你到NVCAP计算页面。
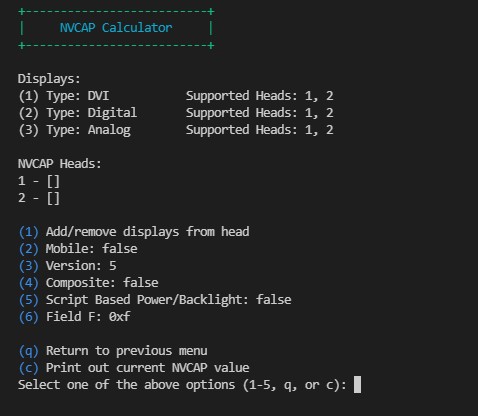
这里你可以看到NVCAP-Calculator能够找到的连接器。每个显示器可能代表多个DCB条目,如DVI(通常表示为两个条目)或重复的DCB条目。这里的目标是将每个显示器分配给一个头。每个头一次只能输出到一个显示器。例如,如果你使用2个DVI端口,每个端口应该在自己的头上,以获得适当的双显示器支持。
请注意,一些显示器可能被自动分配。一个LVDS显示器将被自动放在它自己的头上,而电视显示器将被自动放在电视头上。
要开始分配显示器,按1。要把一个显示器分配给一个头,你要输入显示器的号码,然后是头的号码。例如,输入1 1的结果是:
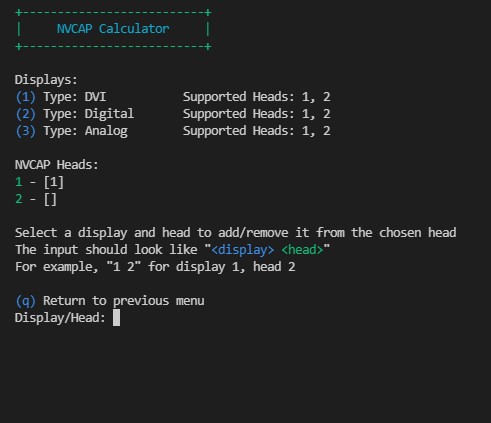
你可以再次输入1 1来从头部移除显示器。一旦你完成了对显示器的分配,它应该看起来像这样。
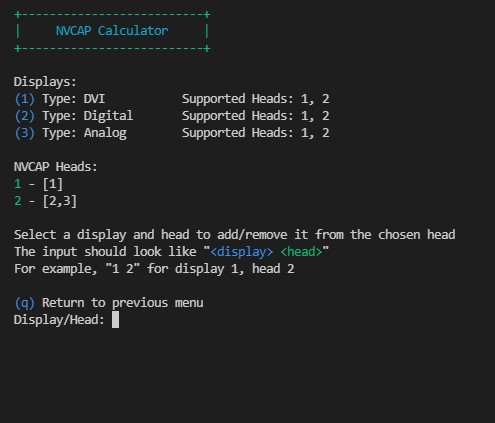
一旦你完成了显示器的设置,按q返回到其他NVCAP设置。你应该按照以下方式设置其余的NVCAP设置:
| NVCAP Value | Details | Example Command |
|---|---|---|
| Version | 04适用于7系列及以前的产品,05适用于8系列及以后的产品 | 3 然后 4 |
| Composite | 01代表S-视频,否则为00 | 4 来切换 |
| Script based Power/Backlight | 00只适用于真正的MacBook Pros | 3 来切换 |
| Field F (Unknown) | 0F适用于300系列和更新的产品,否则07 | 6 然后 0x0f |
一旦完成,输入c来计算NVCAP值

现在有了你的NVCAP值!
NVCAP:
05000000 00000300 0c000000 0000000f 00000000
对于那些想要了解如何计算NVCAP值的人来说:
NVCAP 列表
Info based off of WhateverGreen's NVCAP.bt file (opens new window)
| NVCAP Bit | Name | Comment |
|---|---|---|
| Byte 1 | NVCAP Version | 04代表7系列和更早的版本,05代表8系列和更新的版本。 |
| Byte 2 | Laptop with Lid | 01表示真实,否则为00 |
| Byte 3 | Composite | 01代表S-Video, 00否则 |
| Byte 4 | Backlight | 01代表带背光的Tesla V1,否则00代表较新的GPU,与屏幕类型无关 |
| Bytes 5+6 | TVDCBMask | 00 00,与DCB条目5有关 |
| Bytes 7+8 | Head0DCBMask | 00 00, 见下文 |
| Bytes 9+10 | Head1DCBMask | 00 00, 见下文 |
| Bytes 11+12 | Head2DCBMask | 00 00, 不适用于Fermi和更早的版本。 |
| Bytes 13+14 | Head3DCBMask | 00 00, 不适用于Fermi和更早的版本。 |
| Byte 15 | ScriptBasedPowerAndBacklight | 00,只适用于真正的MacBook Pro |
| Byte 16 | Unknown | 0F适用于300系列和更新的产品,否则07 |
| Byte 17 | EDID | 00 |
| Byte 18 | Reserved | 00 |
| Byte 19 | Reserved | 00 |
| Byte 20 | Reserved | 00 |
# 清理工作
现在我们已经得到了所有的属性,现在我们可以把它们添加起来,并把它们放在我们的config.plist中:
PciRoot(0x2)/Pci(0x0,0x0)/Pci(0x0,0x0)
model | String | GeForce GT 220
device_type | String | NVDA,Parent
VRAM,totalsize | Data | 0000004000000000
rom-revision | String | Dortania
NVCAP | Data | 05000000 00000300 0c000000 0000000f 00000000
@0,compatible | String | NVDA,NVMac
@0,device_type | String | display
@0,name | String | NVDA,Display-A
@1,compatible | String | NVDA,NVMac
@1,device_type | String | display
@1,name | String | NVDA,Display-B
打开你的config.plist并前往DeviceProperties -> Add,接下来用你的GPU的路径名称创建一个新的子项(即有gfxutil的那个)。然后,最后将这些属性作为子项添加到PciRoot中。你最终应该得到类似的东西。

⟵ GMA 补丁