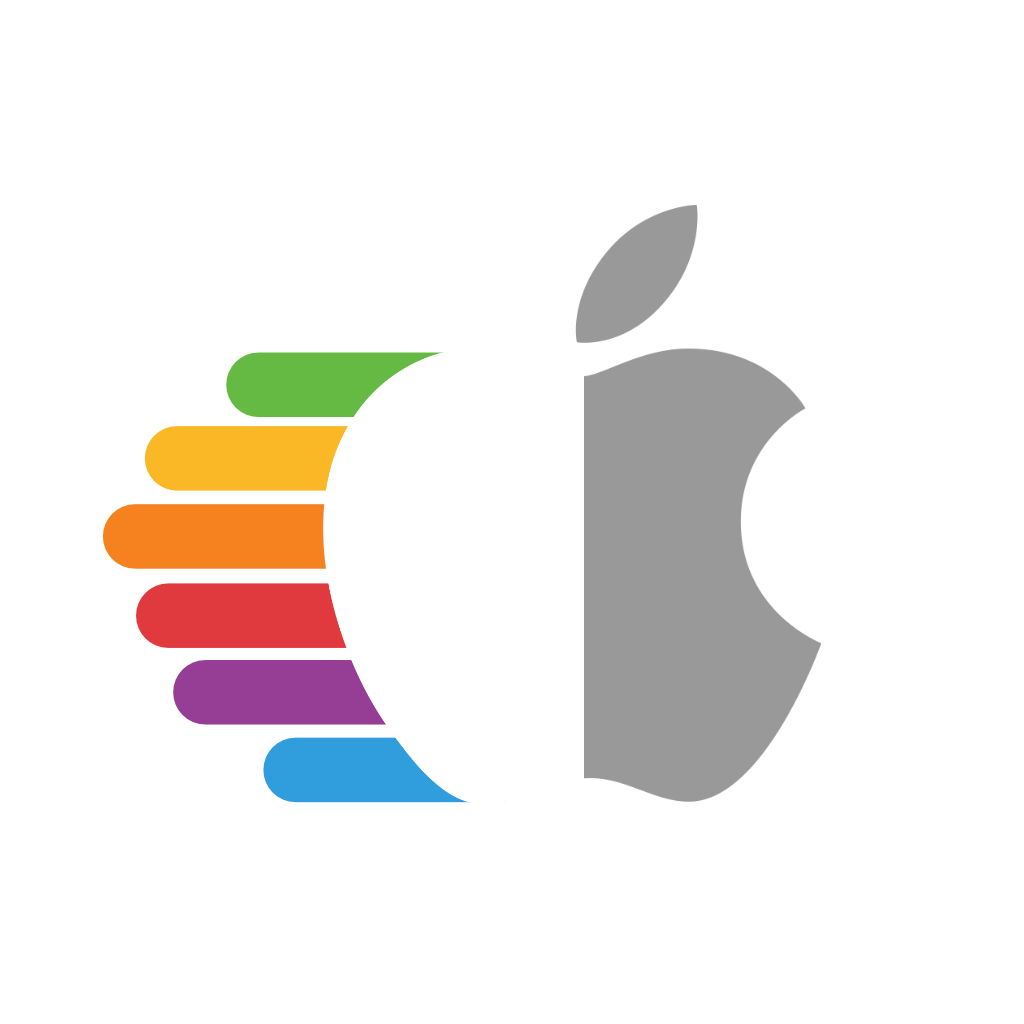# 修复MacPro7,1内存错误
在macOS Catalina和更新版本上,MacPro7,1 SMBIOS的用户在每次引导时都会遇到以下错误:
| 通知错误 | 关于此Mac错误 |
|---|---|
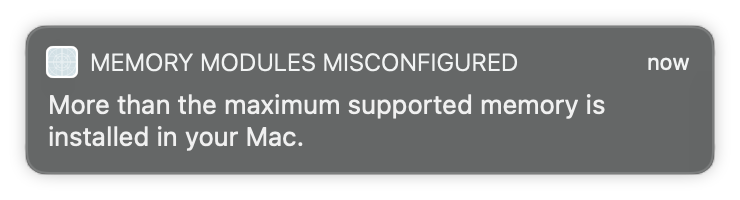 |  |
这个错误的确切原因有点未知,但是解决这个错误的方法是可行的。最常见的消除错误的方法是使用RestrictEvents (opens new window),我们强烈建议所有用户使用这个kext。
对于那些希望尝试传统映射方式的人,请参阅下面的指南。注意,这需要您手动映射所有内存,因此这将是一个耗时的过程。
# 映射我们的内存
首先,我们要获取以下文件:
- CustomMemory.plist (opens new window)
- 在OpenCore使用CustomMemory的示例设置
- dmidecode (opens new window)
- 在OpenCore使用CustomMemory的示例设置
这是一个已经为你设置了属性的预制文件,一旦你打开它,你应该看到以下内容:

从这里我们可以看到许多属性,让我们尝试将其分解:
# DataWidth
指定内存的数据宽度,以位为单位。数据宽度为0,总宽度为8,表示设备仅用于提供8个纠错位。
要确定数据宽度,运行以下命令:
path/to/dmidecode -t memory | grep "Data Width:"
# 示例输出
Data Width: 64 bits
Data Width: Unknown
Data Width: 64 bits
Data Width: Unknown
Data Width: 64 bits
Data Width: Unknown
Data Width: 64 bits
Data Width: Unknown
# 最终值
DataWidth = 64
# ErrorCorrection
指定ECC支持:
1 — Other
2 — Unknown
3 — None
4 — Parity
5 — Single-bit ECC
6 — Multi-bit ECC
7 — CRC
运行下面的命令来确定错误修正:
path/to/dmidecode -t memory | grep "Error Correction Type:"
# 示例输出
Error Correction Type: None
# 最终值
ErrorCorrection = 3
# FormFactor
指定内存形式
1 — Other
2 — Unknown
9 — DIMM
13 — SODIMM
15 — FB-DIMM
运行如下命令来确定FormFactor:
path/to/dmidecode -t memory | grep "Form Factor:"
# 示例输出
Form Factor: DIMM
Form Factor: DIMM
Form Factor: DIMM
Form Factor: DIMM
Form Factor: DIMM
Form Factor: DIMM
Form Factor: DIMM
Form Factor: DIMM
# 最终值
FormFactor = 9
# MaxCapacity
指定系统中支持的最大内存
Type: Bytes
8GB - 8589934592
16GB - 17179869184
32GB - 34359738368
64GB - 68719476736
128GB - 137438953472
256GB - 274877906944
# TotalWidth
指定内存的总宽度(以位为单位),包括任何检查或纠错位。如果没有纠错位,该值应该等于数据宽度。
要确定TotalWidth,运行以下命令:
path/to/dmidecode -t memory | grep "Total Width:"
# 示例输出
Total Width: 72 bits
Total Width: Unknown
Total Width: 72 bits
Total Width: Unknown
Total Width: 72 bits
Total Width: Unknown
Total Width: 72 bits
Total Width: Unknown
# 最终值
TotalWidth = 72
# Type
指定内存类型
1 — Other
2 — Unknown
15 — SDRAM
18 — DDR
19 — DDR2
20 — DDR2 FB-DIMM
24 — DDR3
26 — DDR4
27 — LPDDR
28 — LPDDR2
29 — LPDDR3
30 — LPDDR4
要确定Type,执行以下命令:
path/to/dmidecode -t memory | grep "Type:"
# 示例输出
Type: DDR4
Type: Unknown
Type: DDR4
Type: Unknown
Type: DDR4
Type: Unknown
Type: DDR4
Type: Unknown
# 最终值
Type = 26
# TypeDetail
指定其他内存类型信息
Bit 0 — Reserved, set to 0
Bit 1 — Other
Bit 2 — Unknown
Bit 7 — Synchronous
Bit 13 — Registered (buffered)
Bit 14 — Unbuffered (unregistered)
把所有适用的组合起来,例如:
Bit 13 — Registered (buffered)
Bit 14 — Unbuffered (unregistered)
-----------------------------------
27 = TypeDetail
要确定TypeDetail,运行以下命令:
path/to/dmidecode -t memory | grep "Type Detail:"
# 示例输出
Type Detail: Synchronous
Type Detail: Synchronous
Type Detail: Synchronous
Type Detail: Synchronous
Type Detail: Synchronous
Type Detail: Synchronous
Type Detail: Synchronous
Type Detail: Synchronous
# 最终值
TypeDetail = 7
# Devices
存储设备的数组,我们在这里施展魔法来修复错误。在我提供的示例CustomMemory.plist中,我们在这里列出了12个插槽。然后,在macOS中打开System Profiler并查看Memory选项卡:

在这里,我们可以看到哪些槽被内存填充了,哪些是空的。对于填充的插槽,只需阅读下面关于如何获取信息的内容。然而,对于空槽,你需要添加一些空白信息,以为macOS已经填充了设备。确保到最后,总共有12个插槽装满了设备。
填充槽和假槽的例子:
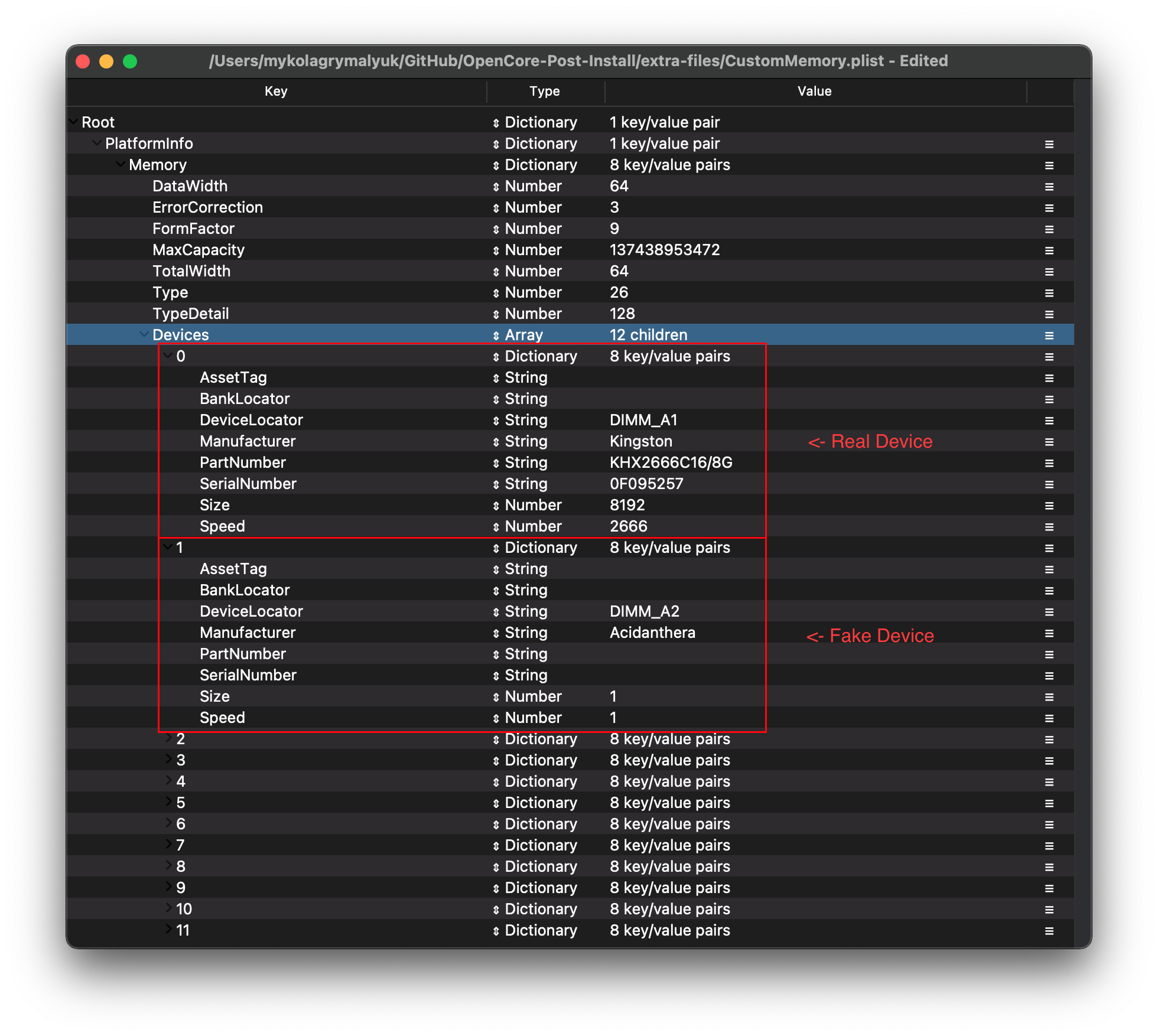
我们建议将Size和Speed都设置为1,以确保从内存中提取的应用程序不会混淆,因为您拥有的内存超过了应该使用的内存。
接下来让我们分解属性:
# AssetTag
要确定AssetTag,运行以下命令:
path/to/dmidecode -t memory | grep "Asset Tag:"
#示例输出
# 最终值
- 如果dmidecode打印出
Not Specified,你可以将这个条目留空
# BankLocator
To determine BankLocator, run the following:
path/to/dmidecode -t memory | grep "Bank Locator:"
#示例输出
# 最终值
- 如果dmidecode打印出
Not Specified,你可以将这个条目留空
# DeviceLocator
要确定DeviceLocator,运行以下命令:
path/to/dmidecode -t memory | grep "Locator:"
#示例输出
Locator: DIMM_A1
Locator: DIMM_A2
Locator: DIMM_B1
Locator: DIMM_B2
Locator: DIMM_C1
Locator: DIMM_C2
Locator: DIMM_D1
Locator: DIMM_D2
# 最终值
Entry 1: DIMM_A1
Entry 2: DIMM_A2
Entry 3: DIMM_B1
Entry 4: DIMM_B2
Entry 5: DIMM_C1
Entry 6: DIMM_C2
Entry 7: DIMM_D1
Entry 8: DIMM_D2
Entry 9: DIMM_EMPTY
Entry 10: DIMM_EMPTY
Entry 11: DIMM_EMPTY
Entry 12: DIMM_EMPTY
# Manufacturer
要确定Manufacturer,运行以下命令:
path/to/dmidecode -t memory | grep "Manufacturer:"
#示例输出
# 最终值
# PartNumber
要确定PartNumber,执行以下命令:
path/to/dmidecode -t memory | grep "Part Number:"
#示例输出
Part Number: KHX2666C16/8G
Part Number: NO DIMM
Part Number: KHX2666C16/8G
Part Number: NO DIMM
Part Number: KHX2666C16/8G
Part Number: NO DIMM
Part Number: KHX2666C15D4/8G
Part Number: NO DIMM
# 最终值
Entry 1: KHX2666C16/8G
Entry 2: EmptyDIMM
Entry 3: KHX2666C16/8G
Entry 4: EmptyDIMM
Entry 5: KHX2666C16/8G
Entry 6: EmptyDIMM
Entry 7: KHX2666C15D4/8G
Entry 8: EmptyDIMM
Entry 9: EmptyDIMM
Entry 10: EmptyDIMM
Entry 11: EmptyDIMM
Entry 12: EmptyDIMM
# SerialNumber
要确定SerialNumber,运行如下命令:
path/to/dmidecode -t memory | grep "Serial Number:"
#示例输出
Serial Number: 0F095257
Serial Number: NO DIMM
Serial Number: 0C099A57
Serial Number: NO DIMM
Serial Number: 752EDED8
Serial Number: NO DIMM
Serial Number: A2032E84
Serial Number: NO DIMM
# 最终值
Entry 1: 0F095257
Entry 2: EmptyDIMM
Entry 3: 0C099A57
Entry 4: EmptyDIMM
Entry 5: 752EDED8
Entry 6: EmptyDIMM
Entry 7: A2032E84
Entry 8: EmptyDIMM
Entry 9: EmptyDIMM
Entry 10: EmptyDIMM
Entry 11: EmptyDIMM
Entry 12: EmptyDIMM
# Size
单个内存棒的大小(以MB为单位)
1GB - 1024
2GB - 2048
4GB - 4096
8GB - 8192
16GB - 16384
32GB - 32768
64GB - 65536
12GB - 131072
要确定Size,运行以下命令:
path/to/dmidecode -t memory | grep "Size:"
#示例输出
Size: 8 GB
Size: No Module Installed
Size: 8 GB
Size: No Module Installed
Size: 8 GB
Size: No Module Installed
Size: 8 GB
Size: No Module Installed
# 最终值
Entry 1: 8192
Entry 2: 1
Entry 3: 8192
Entry 4: 1
Entry 5: 8192
Entry 6: 1
Entry 7: 8192
Entry 8: 1
Entry 9: 1
Entry 10: 1
Entry 11: 1
Entry 12: 1
# Speed
以兆赫为单位的内存速度
ex: 3000Mhz
要确定Speed,运行以下命令:
path/to/dmidecode -t memory | grep "Speed:"
#示例输出
Speed: 2666 MT/s
Speed: Unknown
Speed: 2666 MT/s
Speed: Unknown
Speed: 2666 MT/s
Speed: Unknown
Speed: 2666 MT/s
Speed: Unknown
# 最终值
Entry 1: 2666
Entry 2: 1
Entry 3: 2666
Entry 4: 1
Entry 5: 2666
Entry 6: 1
Entry 7: 2666
Entry 8: 1
Entry 9: 1
Entry 10: 1
Entry 11: 1
Entry 12: 1
# 清理
现在已经构建了表,现在可以将它合并到config.plist中。
只需从CustomMemory.plist复制你的工作并粘贴到platformminfo:

复制完成后,启用PlatformInfo -> CustomMemory并重启。现在错误应该不会再出现了!
提醒你必须用内存填充所有的12个槽,否则错误将不会消失:
| 修复系统分析 | 修复关于此Mac |
|---|---|
 | 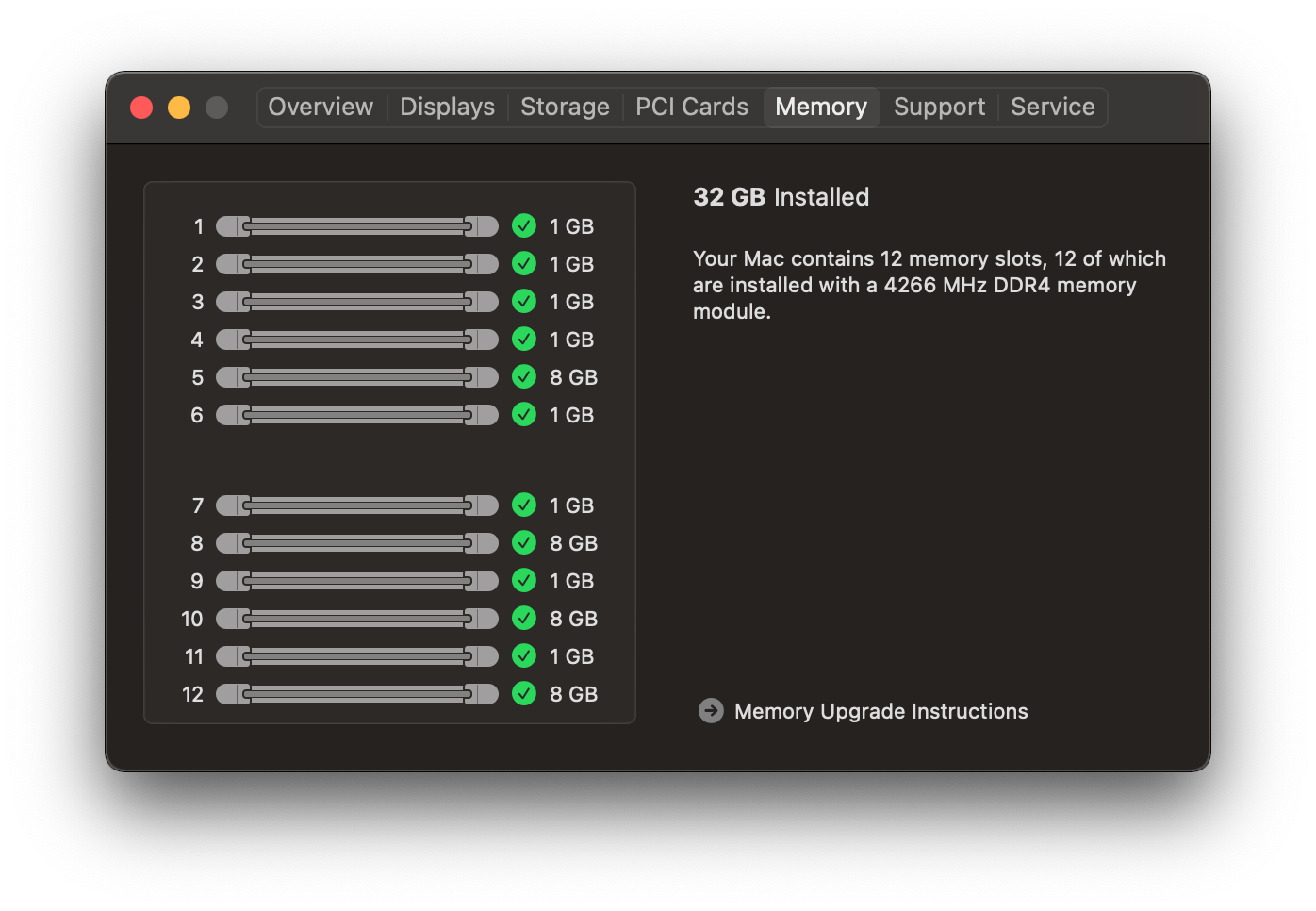 |