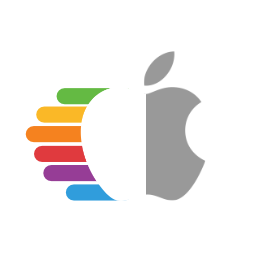# 在 Linux 中制作安装程序
虽然你不需要重新安装macOS来使用OpenCore,但一些用户更喜欢使用全新的引导管理器升级。
开始之前,你需要准备以下内容:
# 下载macOS
现在开始,首先 cd 到macrecovery 的文件夹 (opens new window) 并运行以下命令之一:
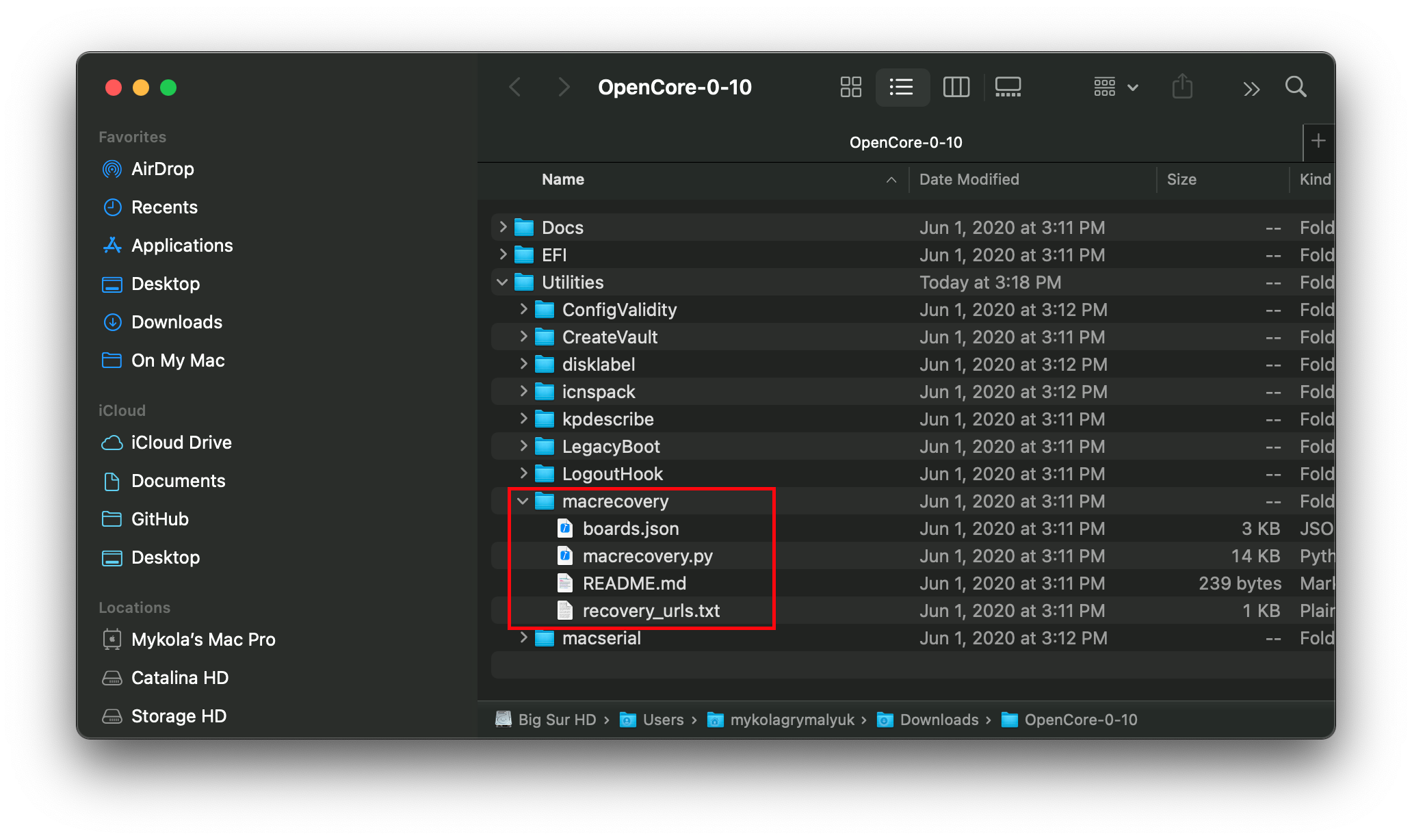
# Adjust below command to the correct folder
cd ~/Downloads/OpenCore-0/Utilities/macrecovery/
接下来,根据要启动的操作系统运行以下命令之一:
# Lion (10.7):
python3 ./macrecovery.py -b Mac-2E6FAB96566FE58C -m 00000000000F25Y00 download
python3 ./macrecovery.py -b Mac-C3EC7CD22292981F -m 00000000000F0HM00 download
# Mountain Lion (10.8):
python3 ./macrecovery.py -b Mac-7DF2A3B5E5D671ED -m 00000000000F65100 download
# Mavericks (10.9):
python3 ./macrecovery.py -b Mac-F60DEB81FF30ACF6 -m 00000000000FNN100 download
# Yosemite (10.10):
python3 ./macrecovery.py -b Mac-E43C1C25D4880AD6 -m 00000000000GDVW00 download
# El Capitan (10.11):
python3 ./macrecovery.py -b Mac-FFE5EF870D7BA81A -m 00000000000GQRX00 download
# Sierra (10.12):
python3 ./macrecovery.py -b Mac-77F17D7DA9285301 -m 00000000000J0DX00 download
# High Sierra (10.13)
python3 ./macrecovery.py -b Mac-7BA5B2D9E42DDD94 -m 00000000000J80300 download
python3 ./macrecovery.py -b Mac-BE088AF8C5EB4FA2 -m 00000000000J80300 download
# Mojave (10.14)
python3 ./macrecovery.py -b Mac-7BA5B2DFE22DDD8C -m 00000000000KXPG00 download
# Catalina (10.15)
python3 ./macrecovery.py -b Mac-00BE6ED71E35EB86 -m 00000000000000000 download
# Big Sur (11)
python3 ./macrecovery.py -b Mac-42FD25EABCABB274 -m 00000000000000000 download
# Monterey (12)
python3 ./macrecovery.py -b Mac-FFE5EF870D7BA81A -m 00000000000000000 download
# Ventura (13)
python3 ./macrecovery.py -b Mac-4B682C642B45593E -m 00000000000000000 download
# Sonoma (14)
python3 ./macrecovery.py -b Mac-226CB3C6A851A671 -m 00000000000000000 download
# Latest version
# ie. Sequoia (15)
python3 ./macrecovery.py -b Mac-937A206F2EE63C01 -m 00000000000000000 download
现在,在终端中运行其中一个命令,完成后你将得到类似于下面的输出:
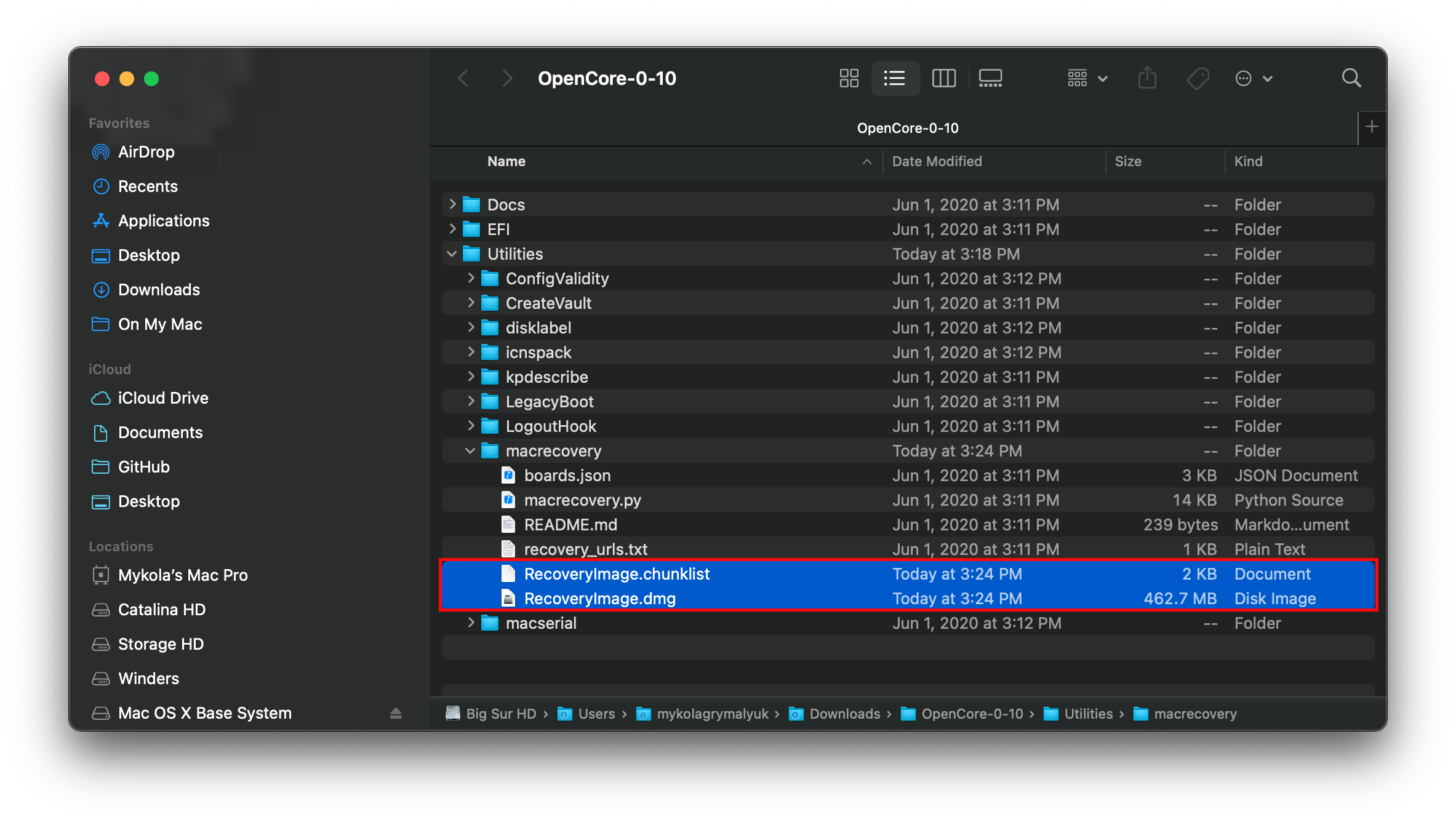
注意: 根据操作系统的不同,您将获得 BaseSystem 或 RecoveryImage 文件。它们以相同的方式工作,所以当我们引用 BaseSystem 时,相同的信息适用于 RecoveryImage
macOS 12及以上版本注意: 由于最新macOS版本引入了USB堆栈的更改,在安装macOS之前,强烈建议您映射USB端口(使用USBToolBox)。
- 注意: 在macOS 11.3及更新版本中,XhciPortLimit被破坏导致启动循环 (opens new window).
- 如果你已经映射了你的USB端口 (opens new window) 并且禁用了
XhciPortLimit,那么你可以正常启动macOS 11.3+。
- 如果你已经映射了你的USB端口 (opens new window) 并且禁用了
- 注意: 在macOS 11.3及更新版本中,XhciPortLimit被破坏导致启动循环 (opens new window).
# 制作安装程序
本节的目标是在USB设备中创建必要的分区。你可以使用你最喜欢的程序,比如gdisk fdisk parted gparted 或 gnome-disks。本指南将重点介绍 gdisk ,因为它很好,可以在稍后更改分区类型,因为我们需要它来引导 macOS Recovery HD。(这里使用的发行版是Ubuntu 18.04,其他版本或发行版也可以)
感谢 midi1996 (opens new window) 为 Internet安装指南 (opens new window) 所做的工作。
# 方法 1
在终端:
- 运行
lsblk并确定你的USB设备块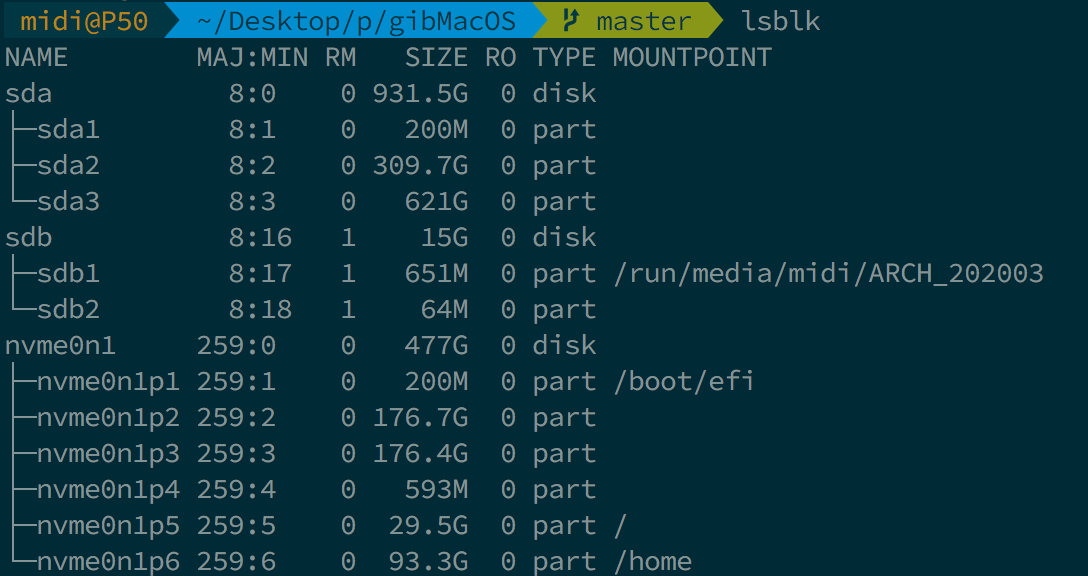
- 运行
sudo gdisk /dev/<你的USB块>- 如果您被问及使用什么分区表,选择GPT。
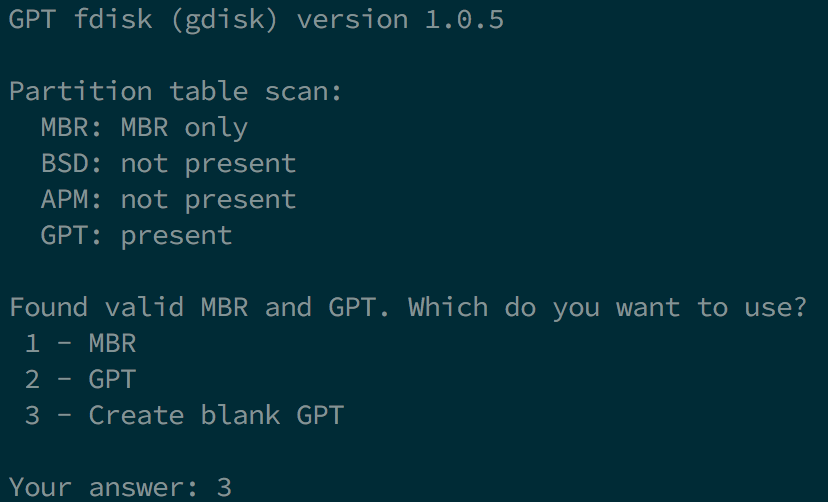
- 发送
p来打印你的区块的分区(并验证它是否是需要的分区)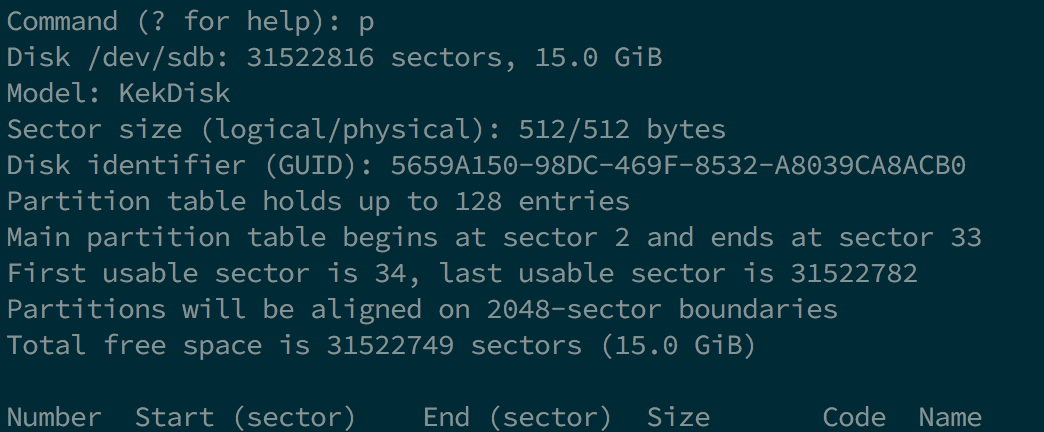
- 发送
o来清除分区表,并创建一个新的GPT表(如果不是空的)- 用
y确认
- 用
- 发送
npartition number: 默认为空first sector: 默认为空last sector: 整个磁盘保持空白Hex code or GUID:0700用于Microsoft基本数据分区类型
- 发送
w- 用
y确认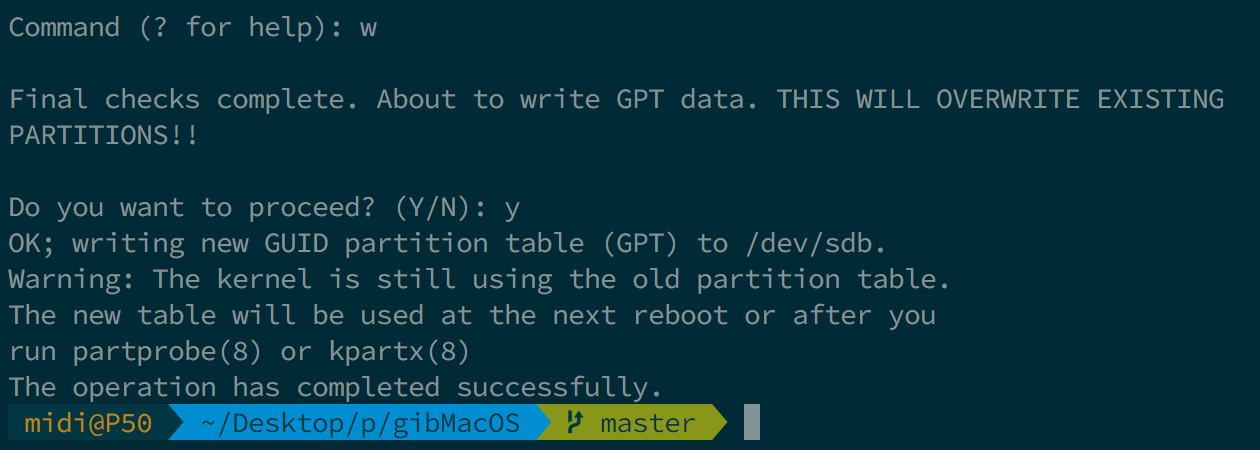
- 在某些情况下需要重启电脑,但如果你想确定的话,很少会重启电脑。你也可以尝试重新插入你的u盘。
- 用
- 通过发送
q来关闭gdisk(通常它应该自己退出)
- 如果您被问及使用什么分区表,选择GPT。
- 使用
lsblk来确定分区的标识符 - 运行
sudo mkfs.vfat -F 32 -n "OPENCORE" /dev/<你的USB分区块>格式化USB到FAT32并命名为OPENCORE - 然后
cd到/OpenCore/Utilities/macrecovery/你应该得到一个.dmg和.chunklist文件- 挂载您的USB分区
udisksctl(udisksctl mount -b /dev/<你的USB分区块>, 在大多数情况下不需要sudo) 或者mount(sudo mount /dev/<你的USB分区块> /where/your/mount/stuff, sudo是必需的) cd到你的USB驱动器和mkdir com.apple.recovery.boot在FAT32 USB分区的根目录下- 现在
cp或者rsync将BaseSystem.dmg和BaseSystem.chunklist放入com.apple.recovery.boot文件夹.
- 挂载您的USB分区
# 方法 2 (在情况1无效的情况下)
在终端:
- 运行
lsblk并确定您的USB设备块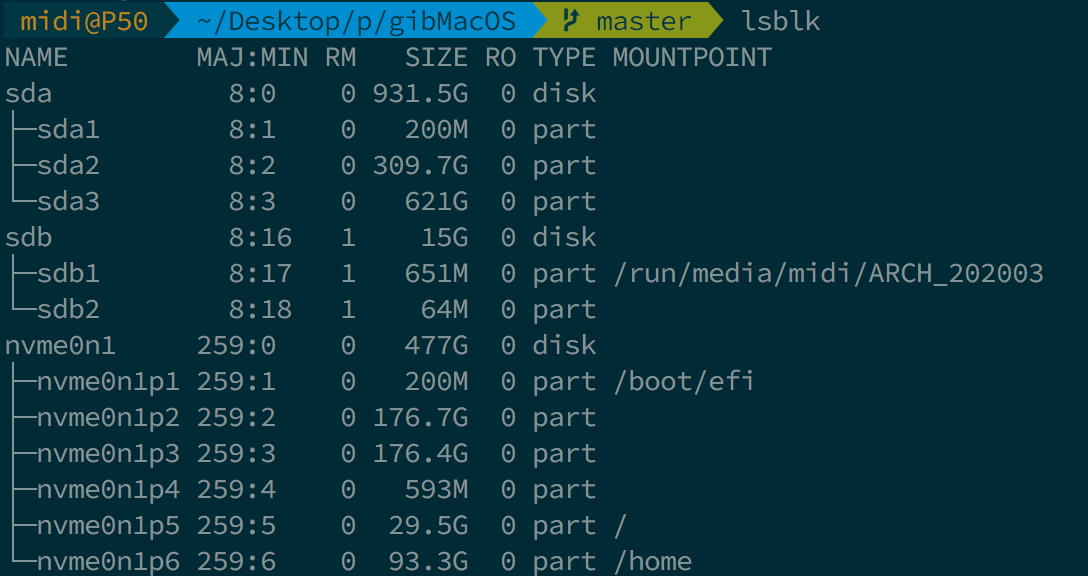
- 运行
sudo gdisk /dev/<你的USB块>- 如果询问使用什么分区表,选择GPT。
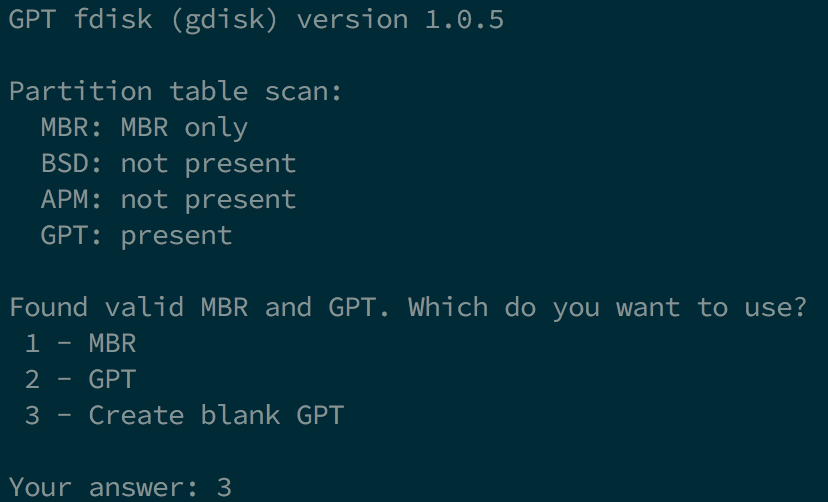
- 发送
p来打印你的区块的分区(并验证它是否是需要的分区)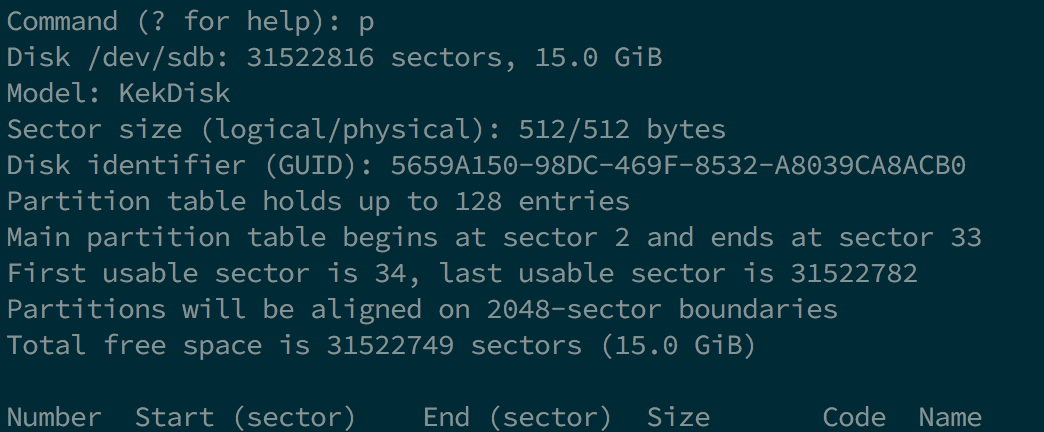
- 发送
o来清除分区表,并创建一个新的GPT表(如果不是空的)- 用
y确认
- 用
- 发送
n- partition number: 默认为空
- first sector: 默认为空
- last sector:
+200M来创建一个200MB的分区,稍后将在OPENCORE上命名 - Hex code or GUID:
0700用于Microsoft基本数据分区类型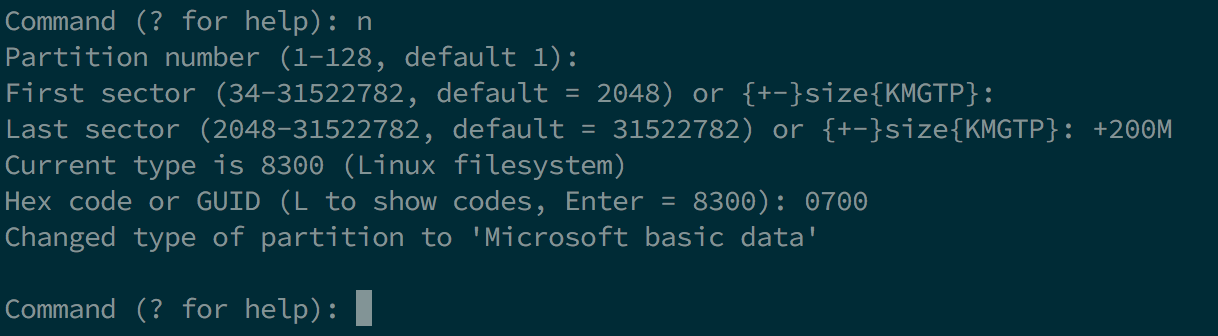
- 发送
n- partition number: 默认为空
- first sector: 默认为空
- last sector: 保持默认 (或者如果你想进一步划分USB的其余部分,可以将其设为“+3G”)
- Hex code or GUID:
af00为苹果HFS/HFS+分区类型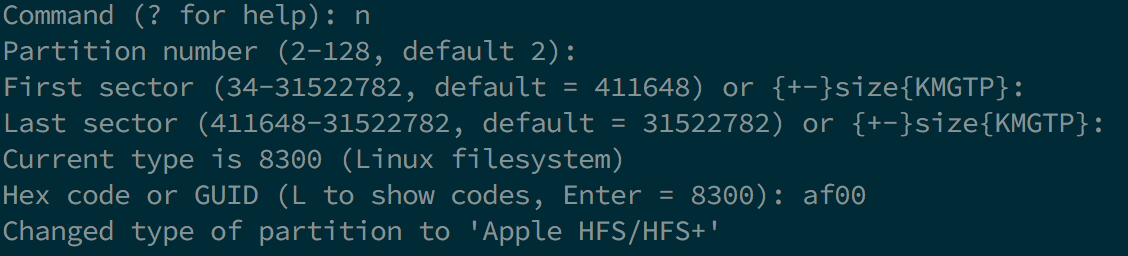
- 发送
w- 用
y确认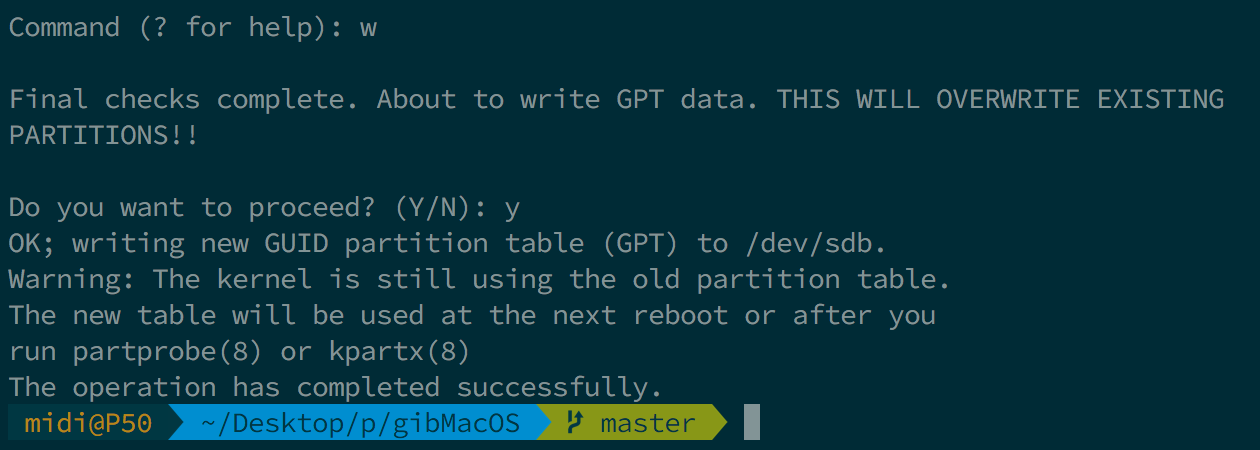
- 在某些情况下需要重启电脑,但如果你想确定的话,很少会重启电脑。你也可以尝试重新插入你的u盘。
- 用
- 通过发送
q来关闭gdisk(通常它应该自己退出)
- 如果询问使用什么分区表,选择GPT。
- 再次使用
lsblk来确定200MB驱动器和其他分区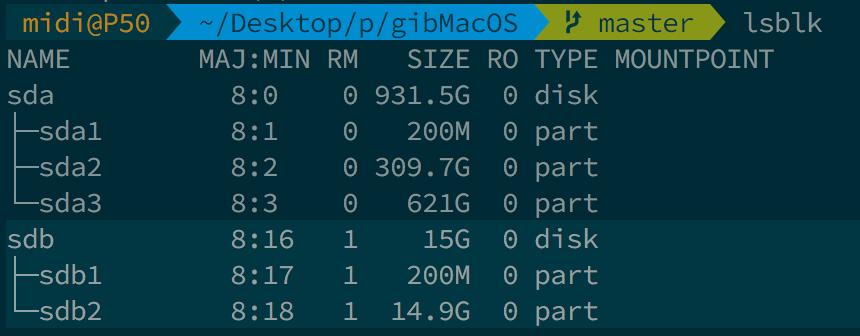
- 运行
sudo mkfs.vfat -F 32 -n "OPENCORE" /dev/<你的 200MB 分区块>将200MB分区格式化为FAT32,命名为OPENCORE - 然后
cd到/OpenCore/Utilities/macrecovery/你应该得到一个.dmg和.chunklist文件- 挂载你的USB分区
udisksctl(udisksctl mount -b /dev/<你的 200MB 分区块>, 大多数情况下不需要sudo) 或用mount(sudo mount /dev/<你的 200MB 分区块> /where/your/mount/stuff, sudo是必需的) cd到你的U盘和mkdir com.apple.recovery.boot在你的FAT32 USB分区根- 下载
dmg2img(在大多数发行版上可用) - 运行
dmg2img -l BaseSystem.dmg并确定哪个分区具有disk image属性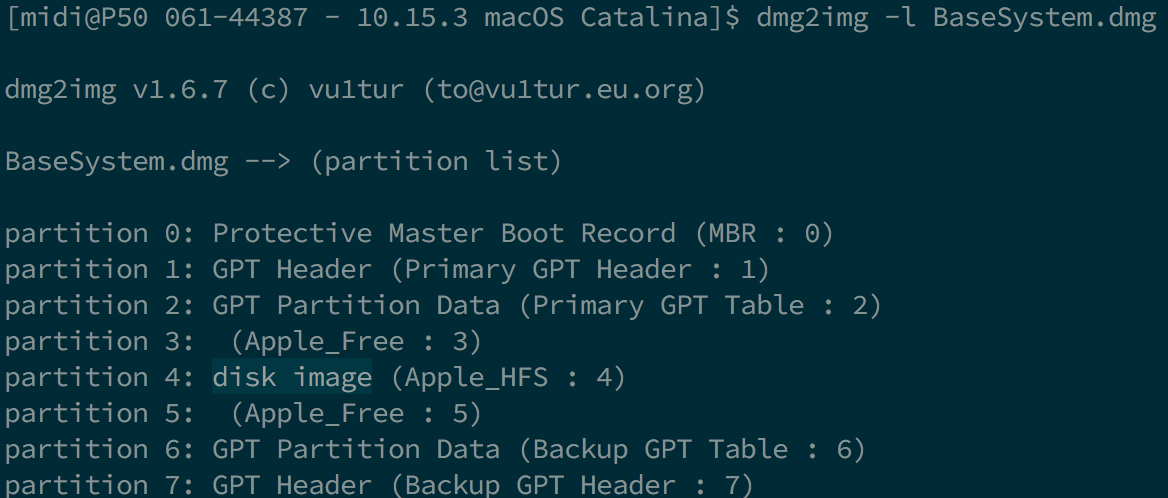
- 运行
sudo dmg2img -p <the partition number> BaseSystem.dmg /dev/<你的 3GB+ 分区块>来提取恢复映像并将其写入分区磁盘- 这需要一些时间。如果你用的是速度较慢的USB(我用一个速度较快的USB2.0驱动器只花了不到5分钟)。
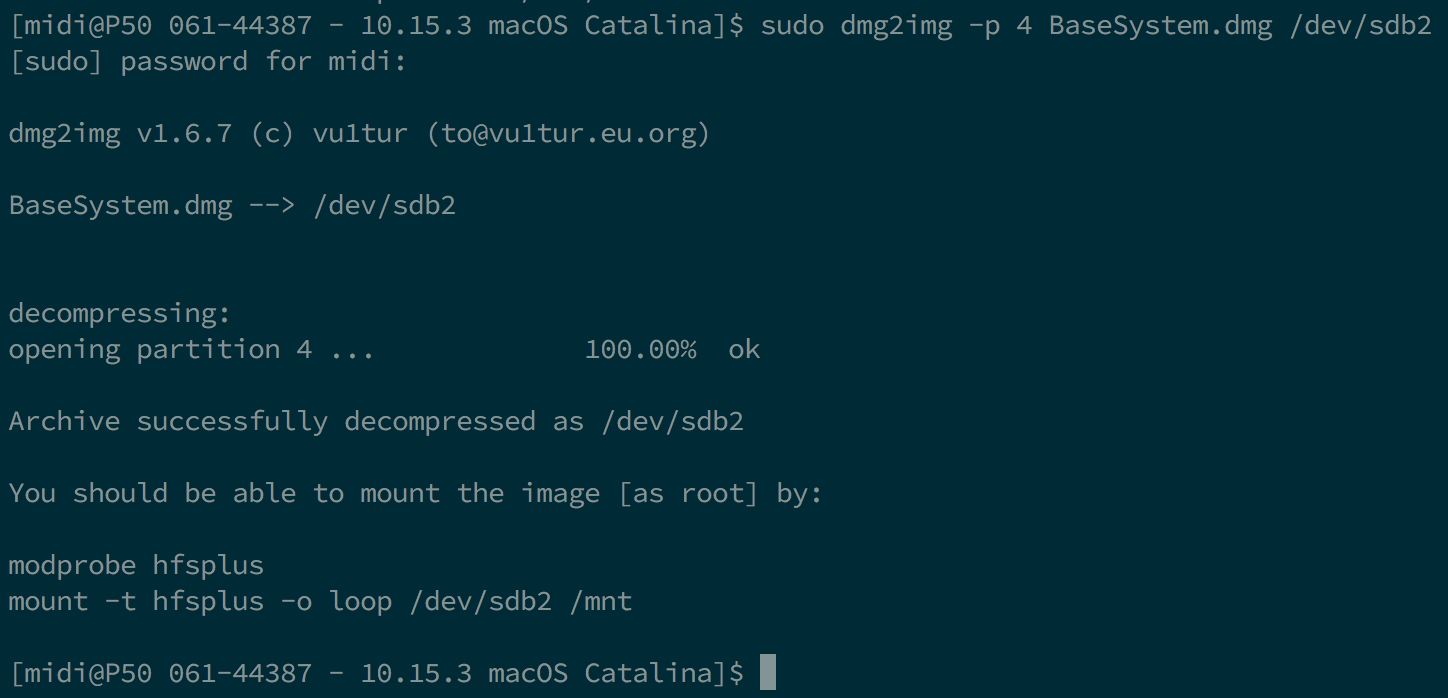
- 这需要一些时间。如果你用的是速度较慢的USB(我用一个速度较快的USB2.0驱动器只花了不到5分钟)。
- 挂载你的USB分区