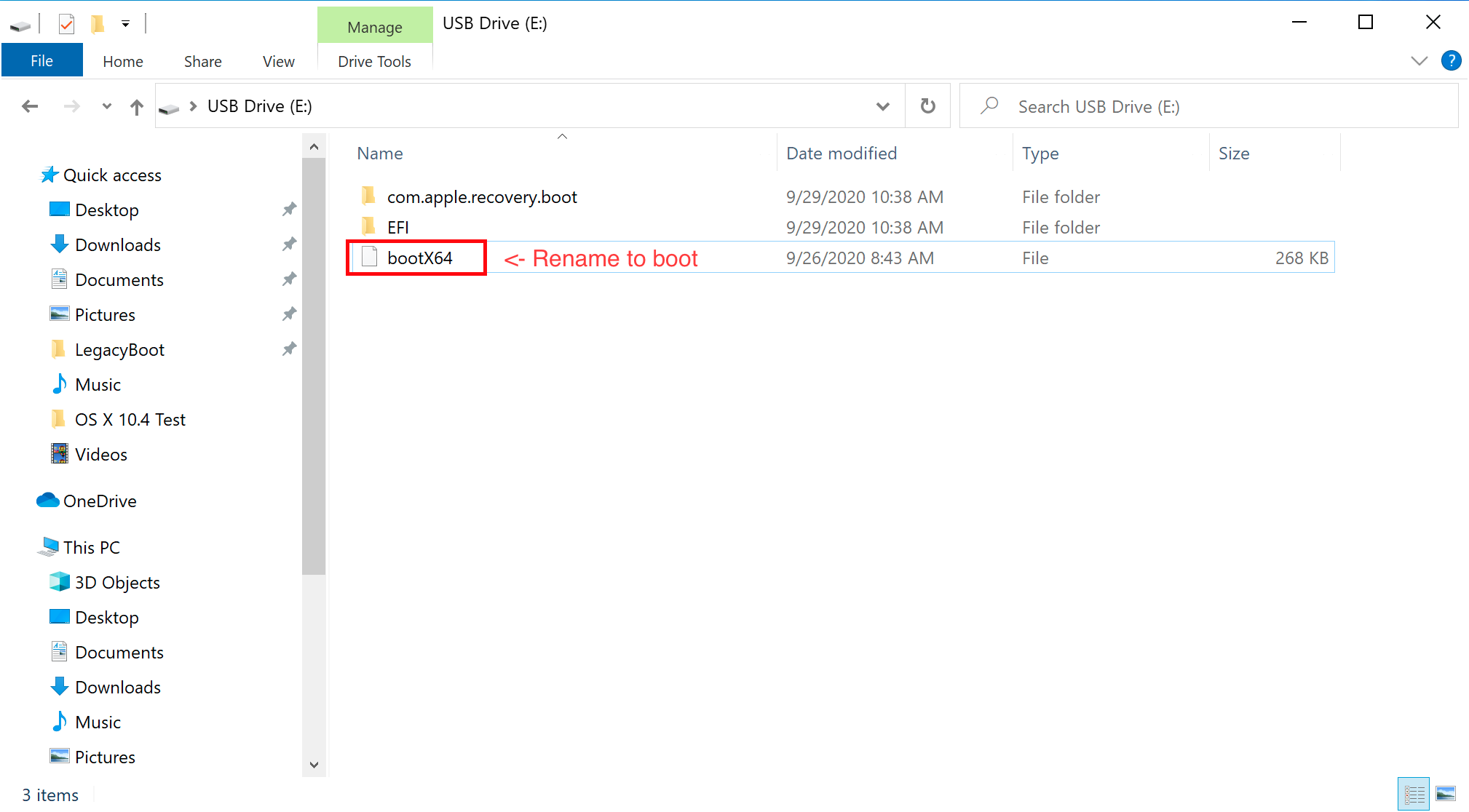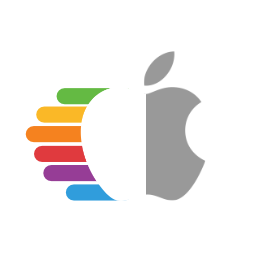# 在 Windows 中制作安装程序
虽然你不需要重新安装macOS来使用OpenCore,但一些用户更喜欢使用全新的引导管理器升级。
开始之前,你需要做好以下准备:
4GB 的 U 盘
对于大于 16GB 的 USB ,使用 Rufus method 格式化成 FAT32。
# 下载 macOS
要获取传统的安装程序非常容易,首先获取 OpenCorePkg (opens new window) 然后转到 /Utilities/macrecovery/. 接下来,单击当前文件夹路径旁边的,输入 cmd ,在当前目录中打开命令提示符:
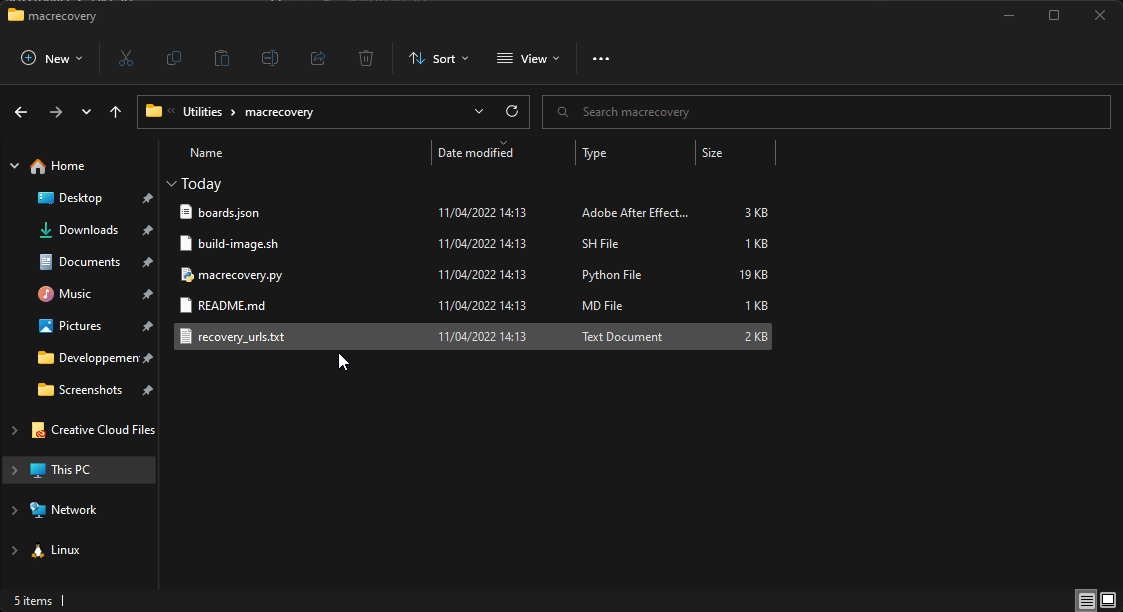
现在根据你想要的macOS版本运行以下其中之一(注意这些脚本依赖于Python 3 (opens new window) 支持,如果你还没有安装请安装):
# Lion (10.7):
py macrecovery.py -b Mac-2E6FAB96566FE58C -m 00000000000F25Y00 download
py macrecovery.py -b Mac-C3EC7CD22292981F -m 00000000000F0HM00 download
# Mountain Lion (10.8):
py macrecovery.py -b Mac-7DF2A3B5E5D671ED -m 00000000000F65100 download
# Mavericks (10.9):
py macrecovery.py -b Mac-F60DEB81FF30ACF6 -m 00000000000FNN100 download
# Yosemite (10.10):
py macrecovery.py -b Mac-E43C1C25D4880AD6 -m 00000000000GDVW00 download
# El Capitan (10.11):
py macrecovery.py -b Mac-FFE5EF870D7BA81A -m 00000000000GQRX00 download
# Sierra (10.12):
py macrecovery.py -b Mac-77F17D7DA9285301 -m 00000000000J0DX00 download
# High Sierra (10.13)
py macrecovery.py -b Mac-7BA5B2D9E42DDD94 -m 00000000000J80300 download
py macrecovery.py -b Mac-BE088AF8C5EB4FA2 -m 00000000000J80300 download
# Mojave (10.14)
py macrecovery.py -b Mac-7BA5B2DFE22DDD8C -m 00000000000KXPG00 download
# Catalina (10.15)
py macrecovery.py -b Mac-00BE6ED71E35EB86 -m 00000000000000000 download
# Big Sur (11)
py macrecovery.py -b Mac-42FD25EABCABB274 -m 00000000000000000 download
# Monterey (12)
py macrecovery.py -b Mac-FFE5EF870D7BA81A -m 00000000000000000 download
# Ventura (13)
py macrecovery.py -b Mac-4B682C642B45593E -m 00000000000000000 download
# Sonoma (14)
py macrecovery.py -b Mac-226CB3C6A851A671 -m 00000000000000000 download
# Latest version
# ie. Sequoia (15)
py macrecovery.py -b Mac-937A206F2EE63C01 -m 00000000000000000 download
- macOS 12及以上版本注意: 由于最新版本的 macOS 对 USB 栈进行了更改,因此强烈建议您在安装 macOS 之前(使用 USBToolBox )映射USB端口。
- 注意: 在 macOS 11.3 及更新版本中,XhciPortLimit被破坏导致启动循环 (opens new window).
- 如果你已经映射了你的USB端口 (opens new window) 并且禁用了
XhciPortLimit,那么你可以正常启动 macOS 11.3+。
- 如果你已经映射了你的USB端口 (opens new window) 并且禁用了
- 注意: 在 macOS 11.3 及更新版本中,XhciPortLimit被破坏导致启动循环 (opens new window).
这需要一些时间,但是一旦你完成,你应该得到BaseSystem或RecoveryImage文件:
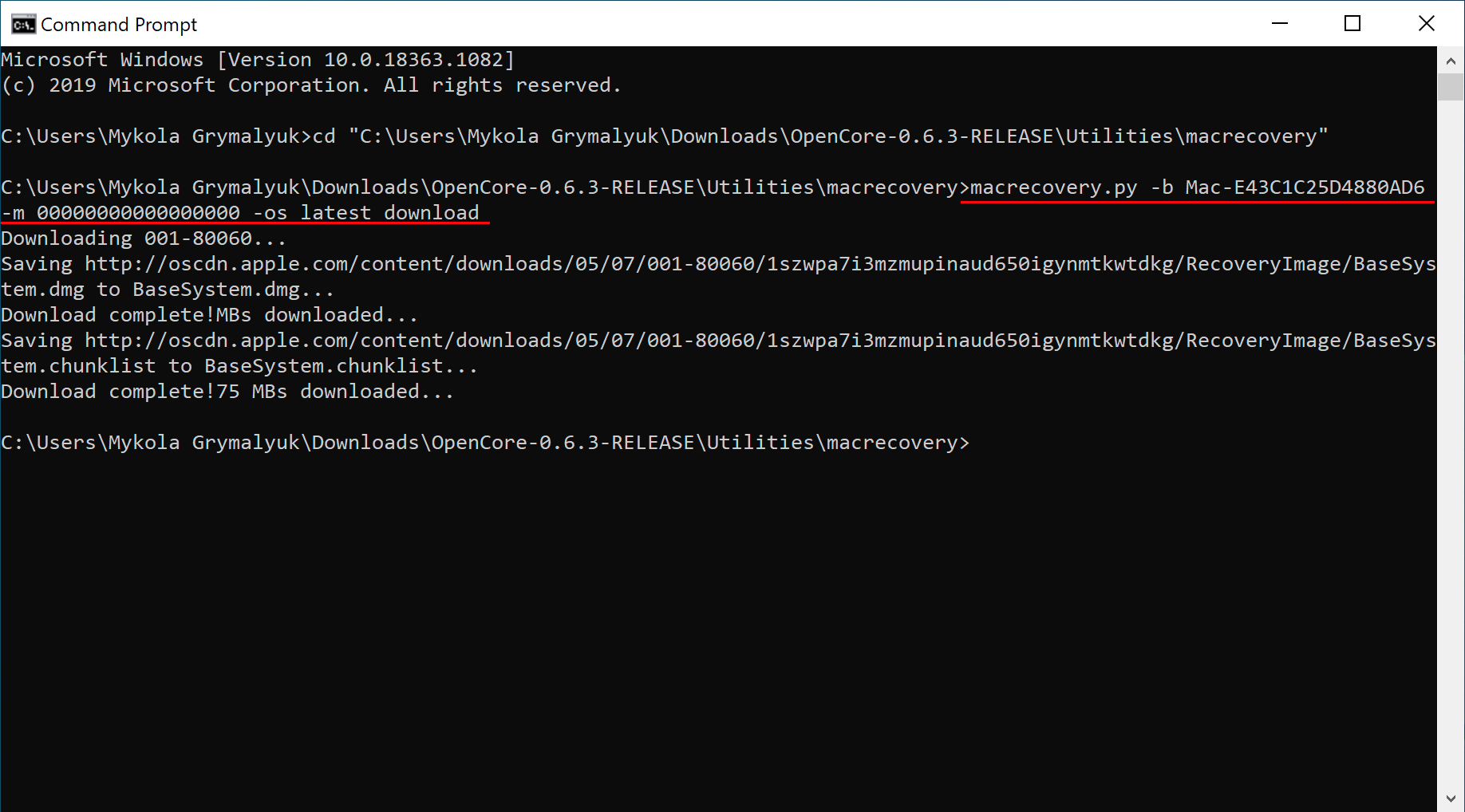
| BaseSystem | RecoveryImage |
|---|---|
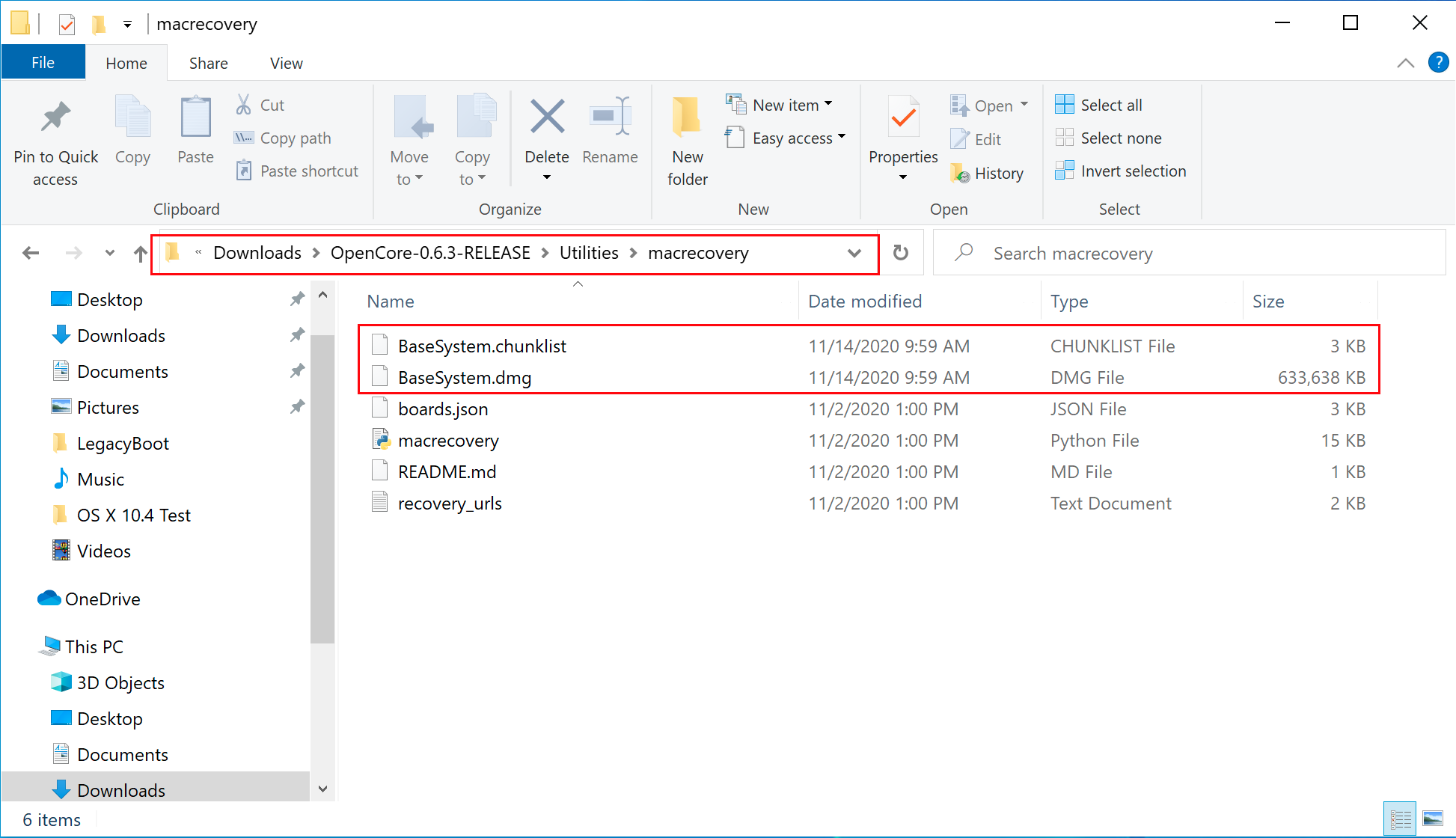 | 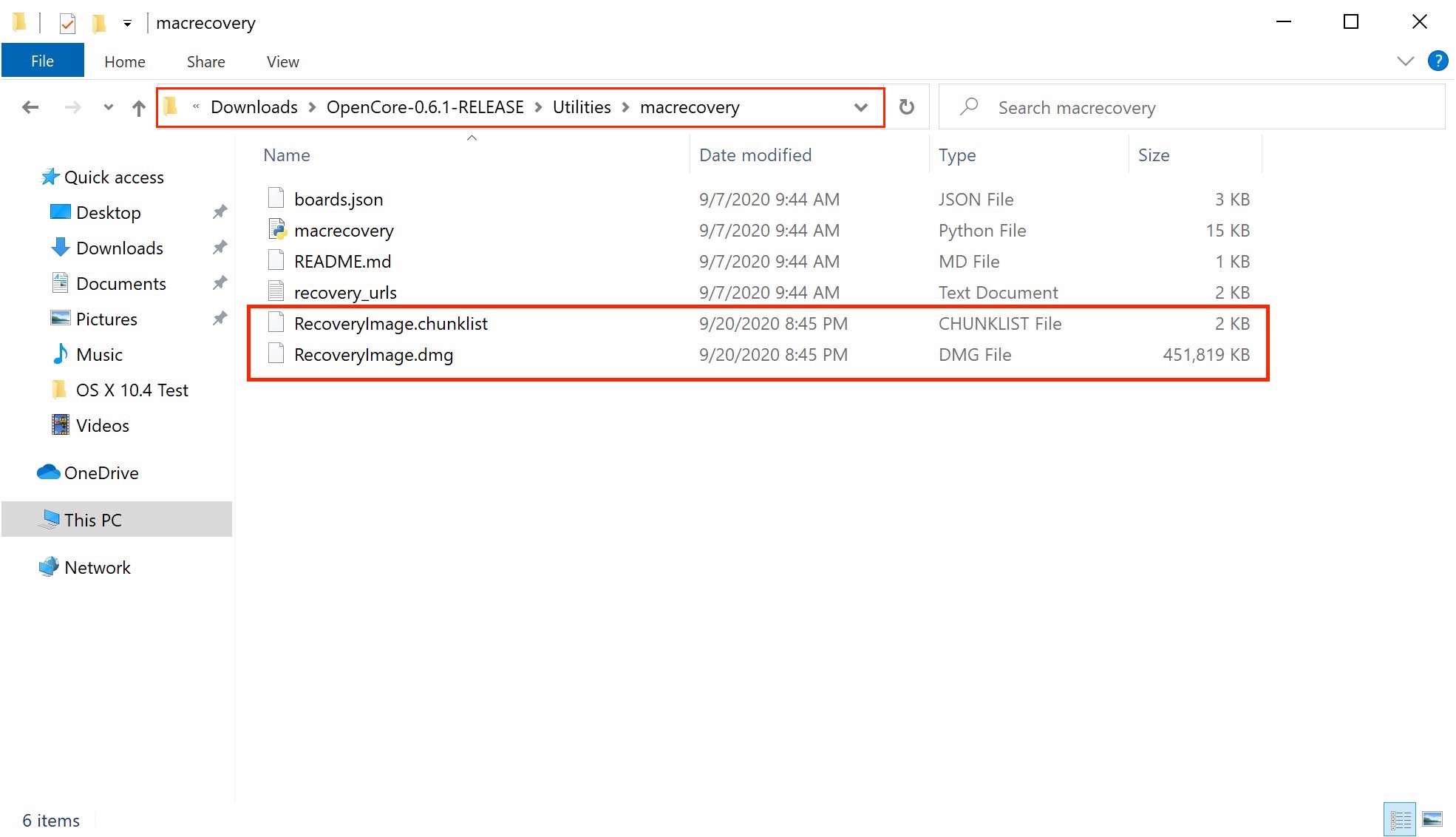 |
现在下载了安装程序,接下来我们要格式化USB。
# 制作安装程序
在这里,我们将格式化我们的USB并将macOS添加到其中,我们有3个选项:
- 磁盘管理方法
- 基于GUI,最简单的方式
- 仅支持UEFI系统(例如:2012+)
- Rufus 方法
- 基于GUI,最简单的方式
- 用于更大的USB驱动器(16GB以上)
- diskpart 方法
- 基于命令行,更多的工作
- 传统系统所需(如:非uefi, 2012年之前)
# 磁盘管理方法
只需打开磁盘管理,并将USB格式化为FAT32:
- 右键单击任务栏上的“开始”按钮并选择“磁盘管理”。
- 您应该会看到所有分区和磁盘。在下半部分,你会看到你的设备。找到你的USB。
- 你需要将USB格式化为FAT32分区。
- 如果你在USB上有多个分区,右键单击每个分区并单击USB的删除卷(这将删除数据,确保你有备份,只删除USB的分区)
- 点击右键未分配的空间,创建一个新的简单卷。请确保它是FAT32,并且至少有1g或2g大。命名为“EFI”。
- 否则,右键单击USB上的分区,单击“格式化”,设置为FAT32。
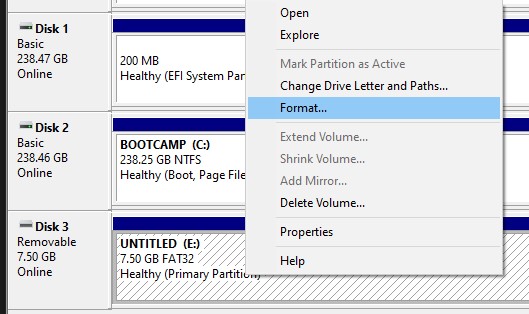
接下来,在这个u盘的根目录下创建一个名为com.apple.recovery.boot的文件夹。然后移动下载的 baseSystem 或 RecoveryImage 文件。请确保将 .dmg 和 .chunklist 文件都复制到这个文件夹:
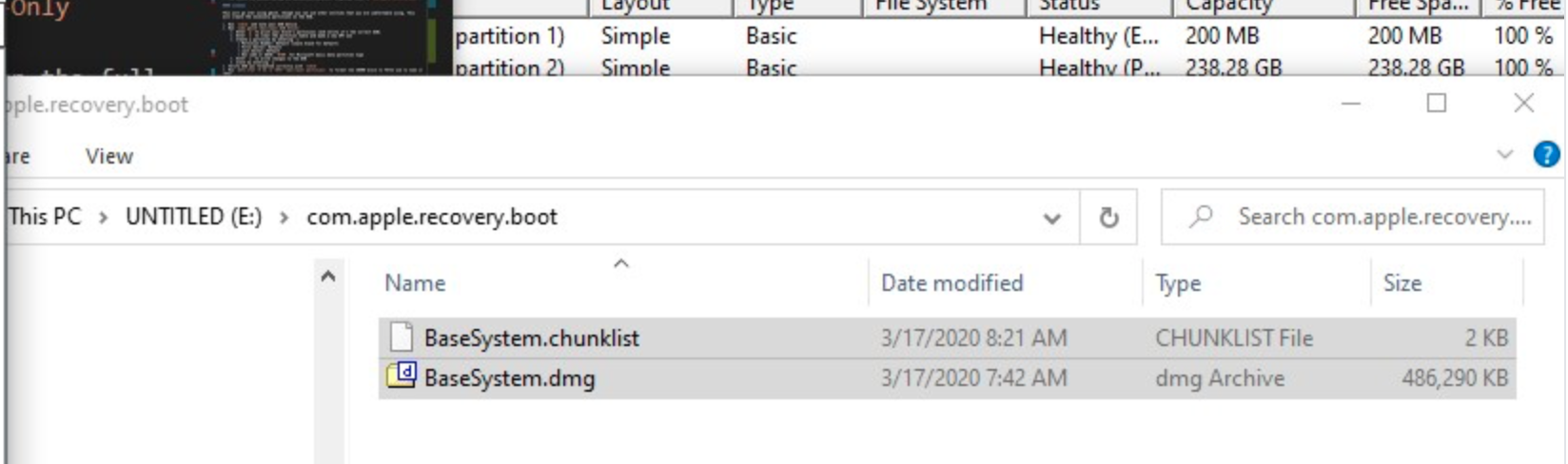
现在获取之前下载的 OpenCorePkg 并打开它:
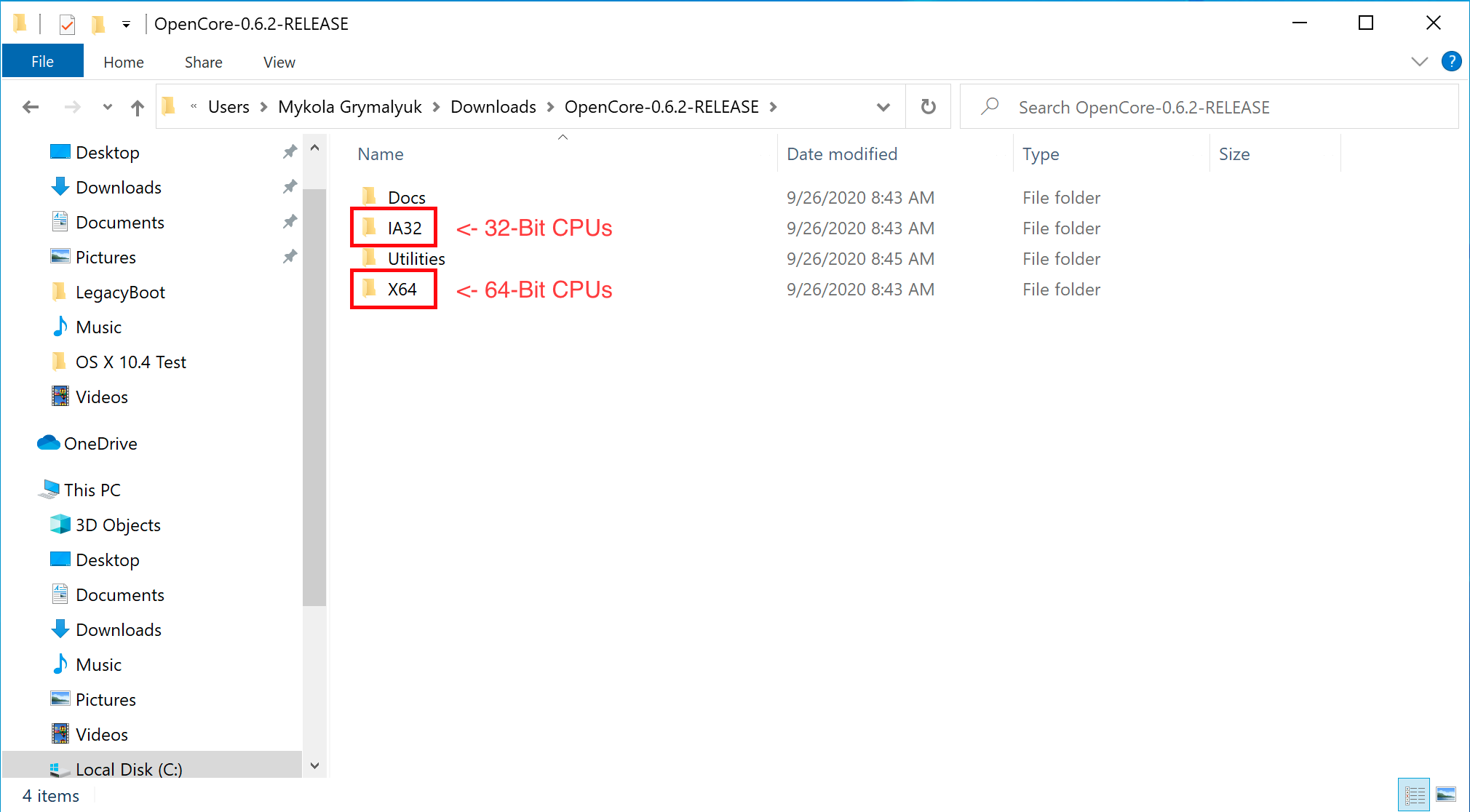
这里我们看到 IA32(32位cpu) 和 X64(64位cpu) 文件夹,选择一个最适合你的硬件,并打开它。接下来,抓取里面的EFI文件夹,并将其与 com.apple.recovery.boot 一起放在USB驱动器的根目录上。完成后,它看起来应该像这样:
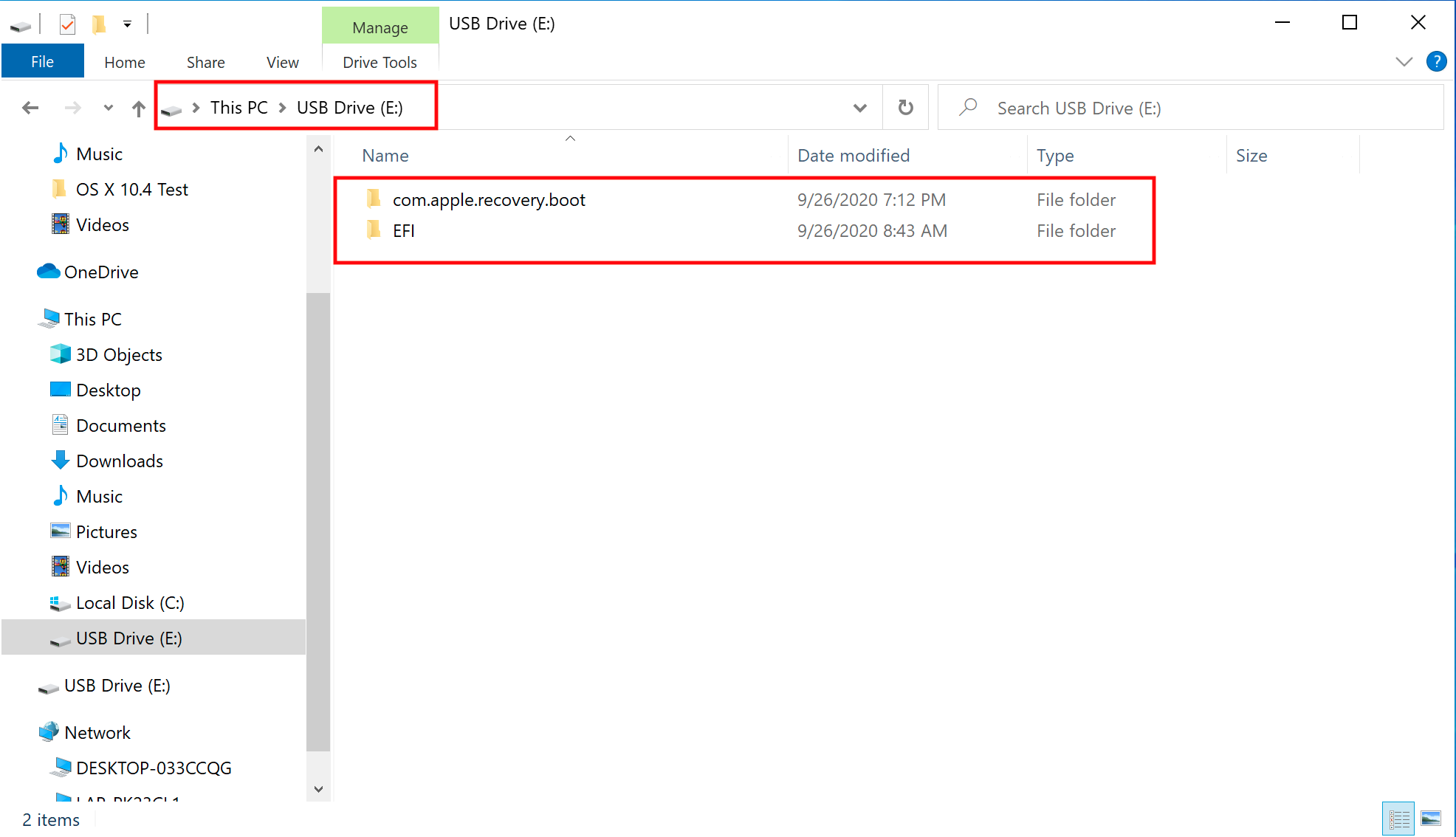
# Rufus 方法
- 下载 Rufus (opens new window)
- 将BOOT选项设置为“无引导”
- 设置文件系统为 Large FAT32
- 单击“开始”
- 删除u盘分区中所有“autorun”文件
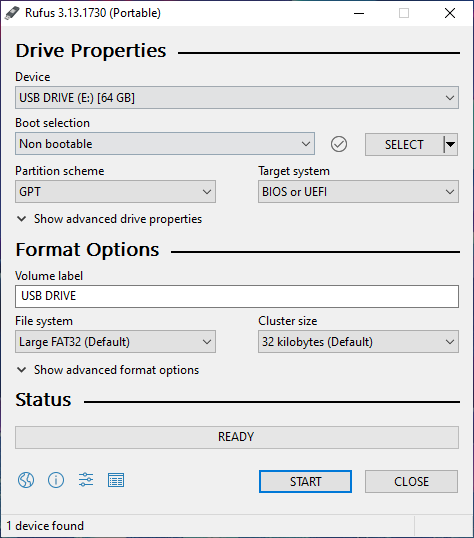
接下来,在这个u盘的根目录下创建一个名为 com.apple.recovery.boot 的文件夹。然后移动下载的 baseSystem 或 RecoveryImage 文件。请确保将 .dmg 和 .chunklist 文件都复制到这个文件夹:
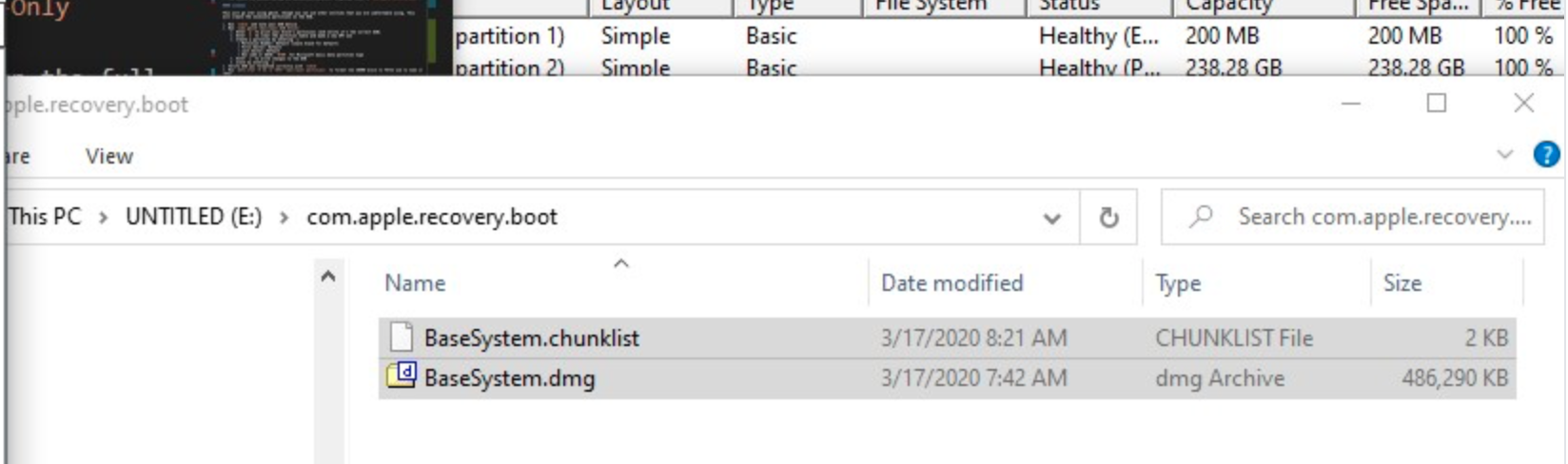
现在获取之前下载的 OpenCorePkg 并打开它:
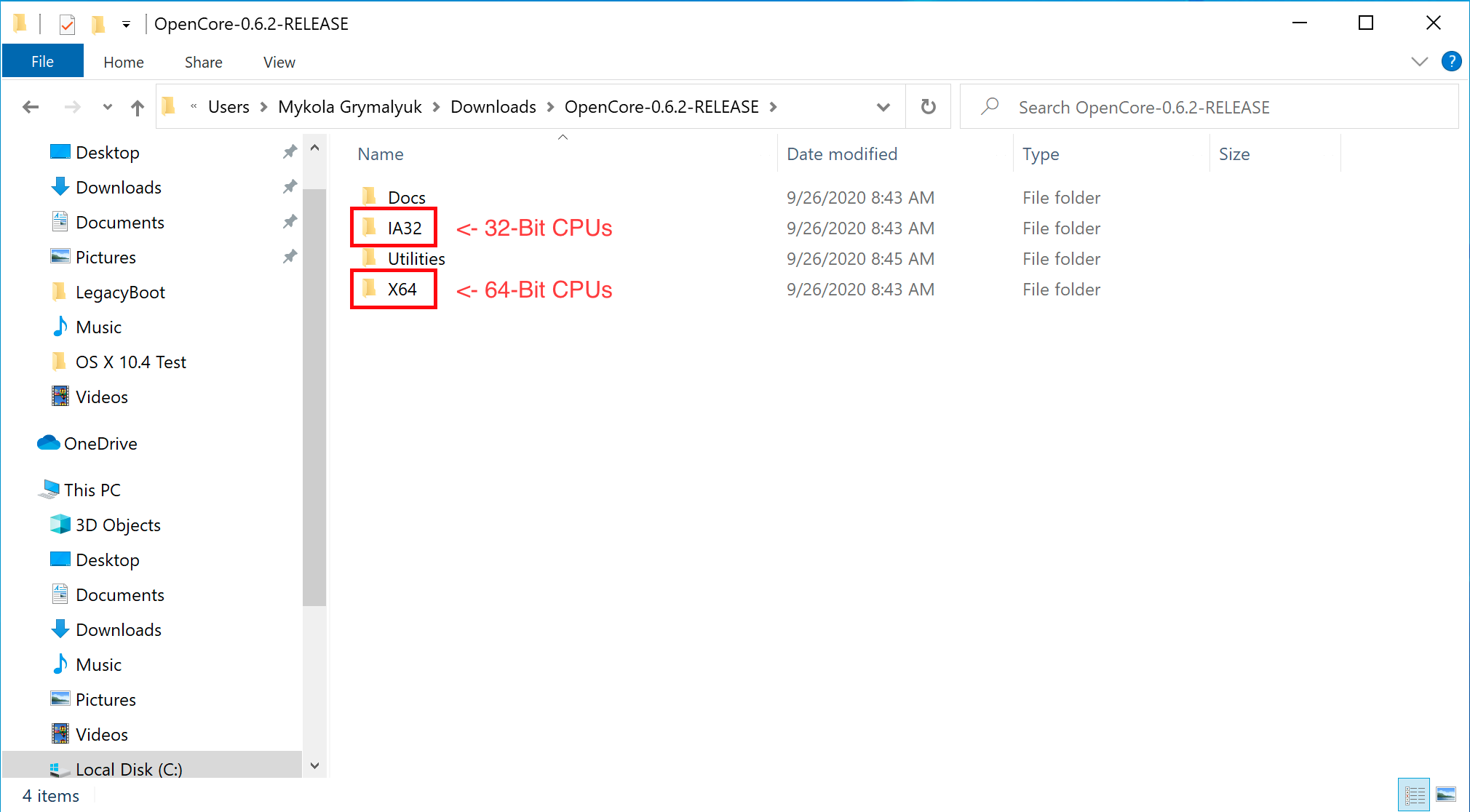
这里我们看到 IA32(32位cpu) 和 X64(64位cpu) 文件夹,选择一个最适合你的硬件,并打开它。接下来,抓取里面的EFI文件夹,并将其与 com.apple.recovery.boot 一起放在USB驱动器的根目录上。完成后,它看起来应该像这样:
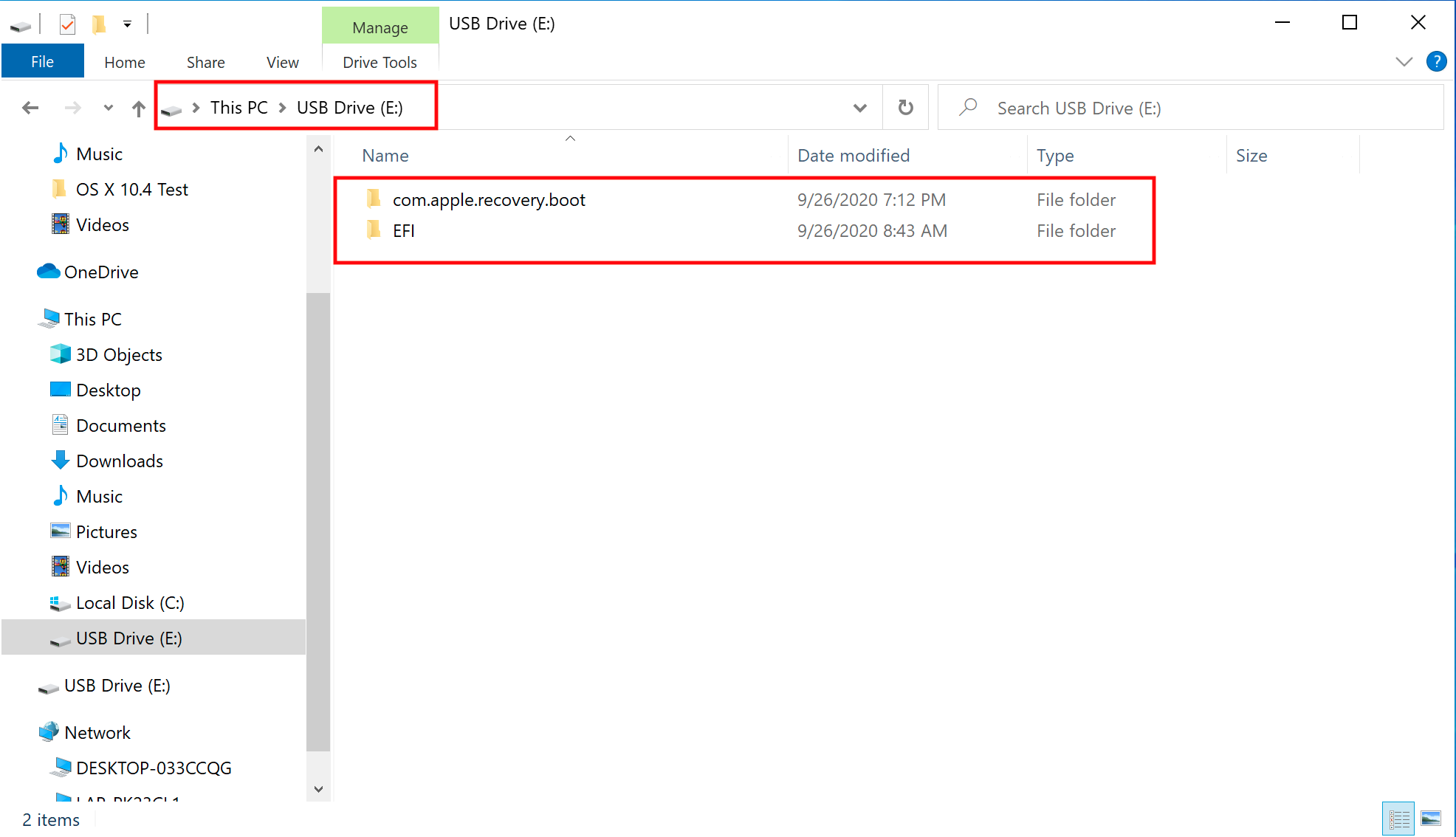
# diskpart 方法
diskpart 方法
按 Windows+R 并输入 diskpart 。
现在运行以下命令:
# 列出可用磁盘
list disk
# 选择你的磁盘(例如. disk 1)
select disk 1
# 格式化驱动器
clean
# 转换为GPT
# 由于BOOTICE和DuetPkg的一个奇怪的错误,MBR磁盘将无法引导
convert gpt
# 创建一个新分区
create partition primary
# 选择你的分区
# R运行clean确保我们只有一个分区,所以它将是 "partition 1"
select partition 1
# 将驱动器格式化为FAT32
format fs=fat32 quick
# 分配一个驱动器号(例如:驱动器E,确保它目前不在使用中)
ASSIGN LETTER=E
接下来,在这个u盘的根目录下创建一个名为 com.apple.recovery.boot 的文件夹。然后移动下载的 baseSystem 或 RecoveryImage 文件。请确保将 .dmg 和 .chunklist 文件都复制到这个文件夹:
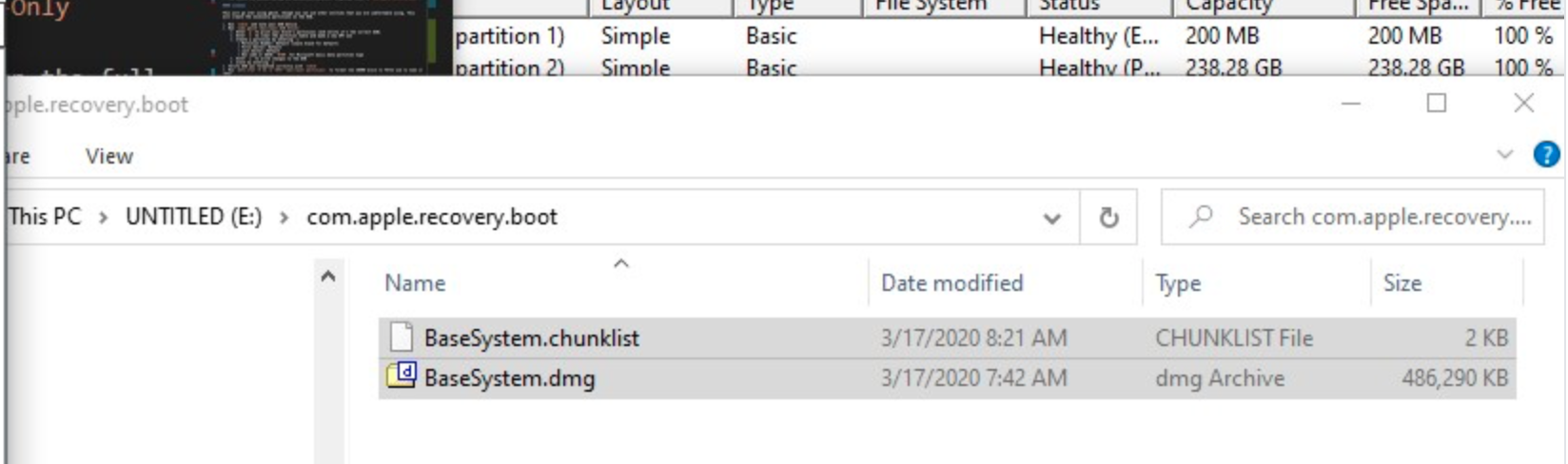
现在获取之前下载的 OpenCorePkg 并打开它:
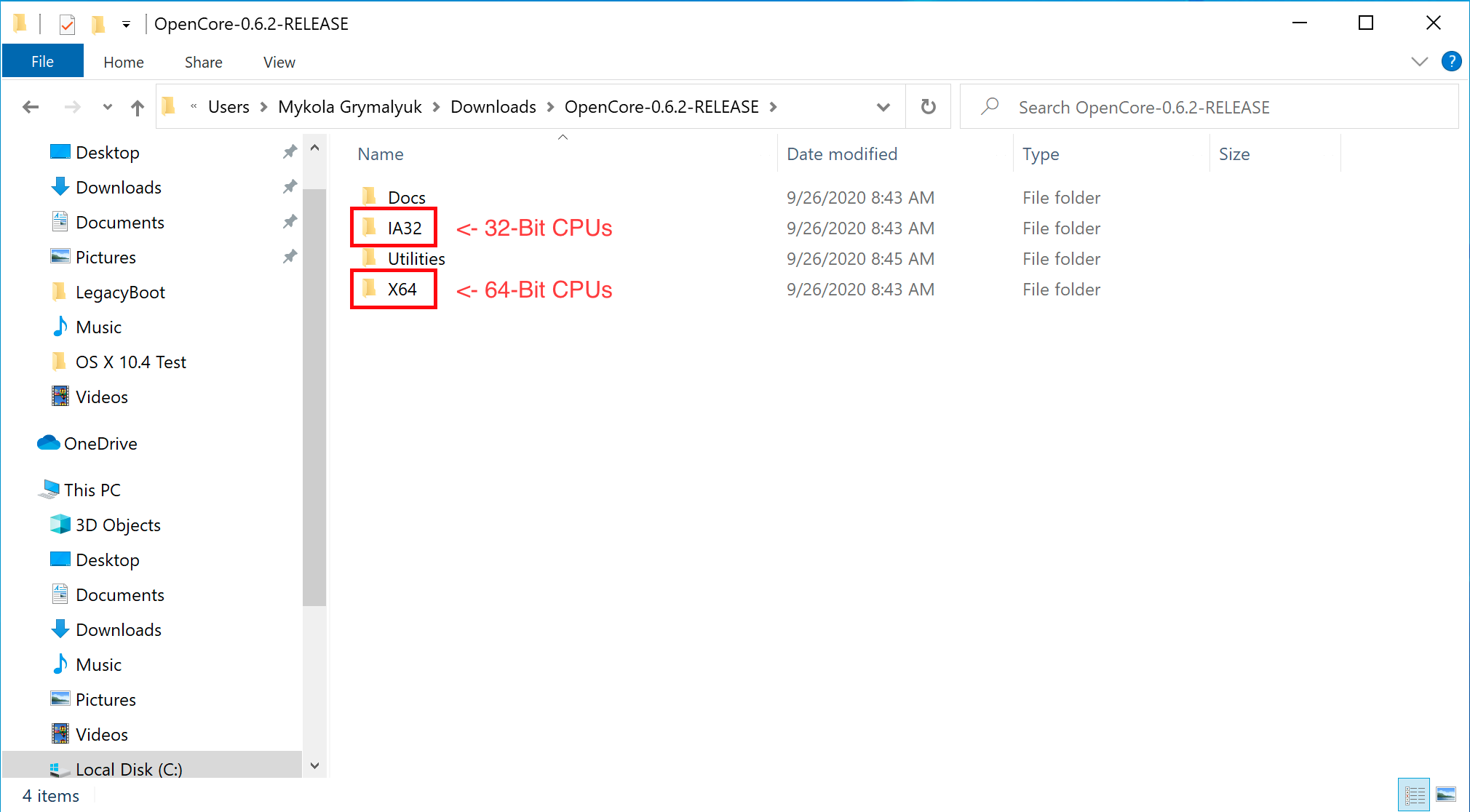
这里我们看到 IA32(32位cpu) 和 X64(64位cpu) 文件夹,选择一个最适合你的硬件,并打开它。接下来,抓取其中的EFI文件夹,并将其与 com.apple.recovery.boot 放在USB驱动器的根目录下。完成后,它看起来应该像这样:
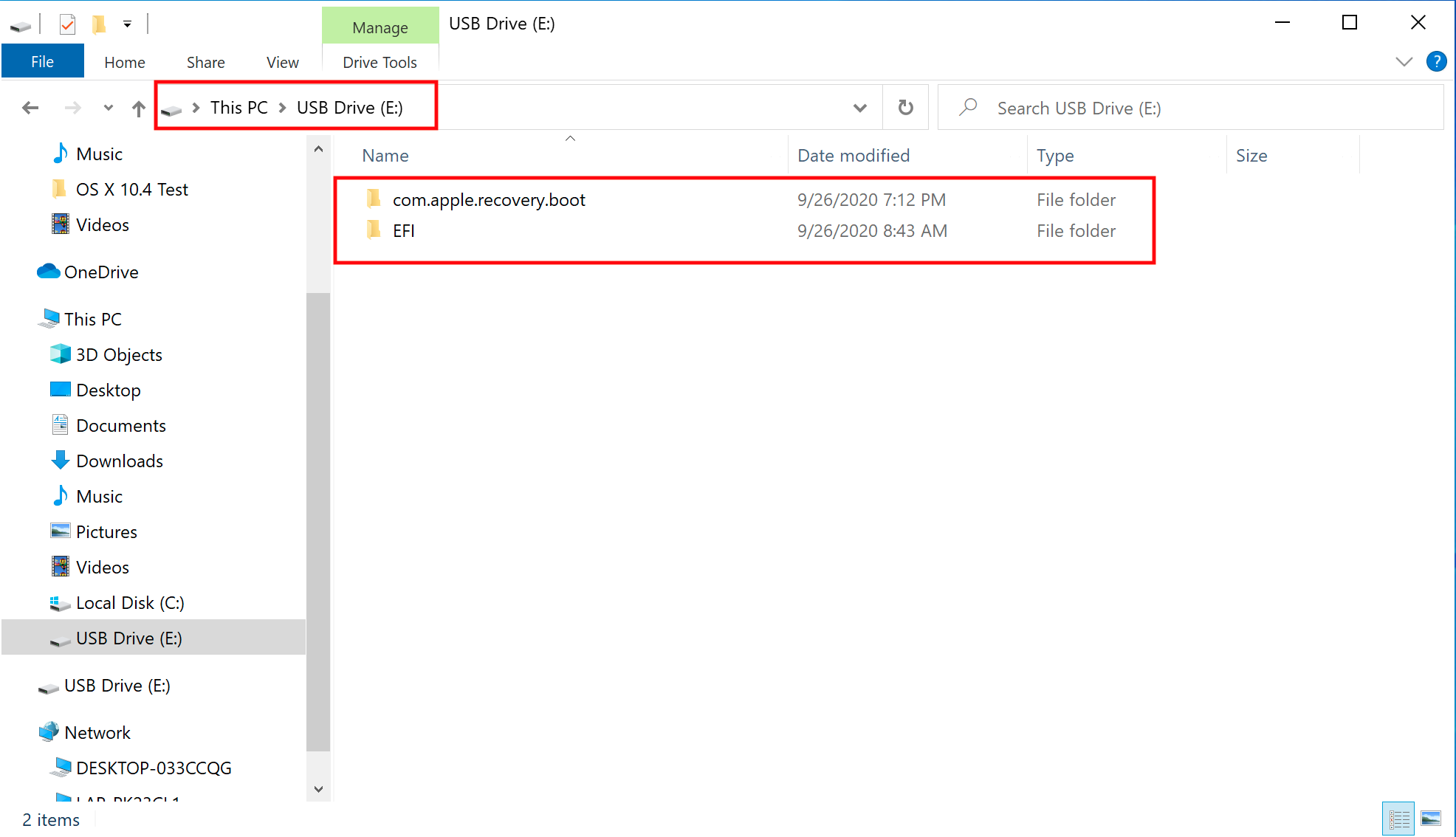
传统安装设置
如果您的固件不支持UEFI,请参阅以下说明:
首先,你需要以下东西:
接下来,打开 BOOTICE 并确保选择了正确的驱动器。
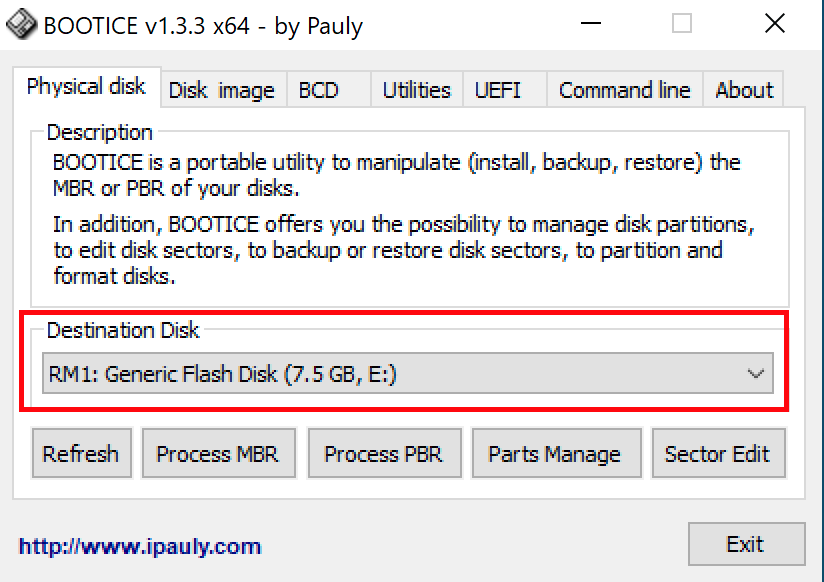
接下来,输入“Process MBR”,然后选择“Restore MBR”,并在 OpenCorePkg 中从 Utilities/LegacyBoot/ 中选择 boot0 文件:
| Restore MBR | Restore boot0 file |
|---|---|
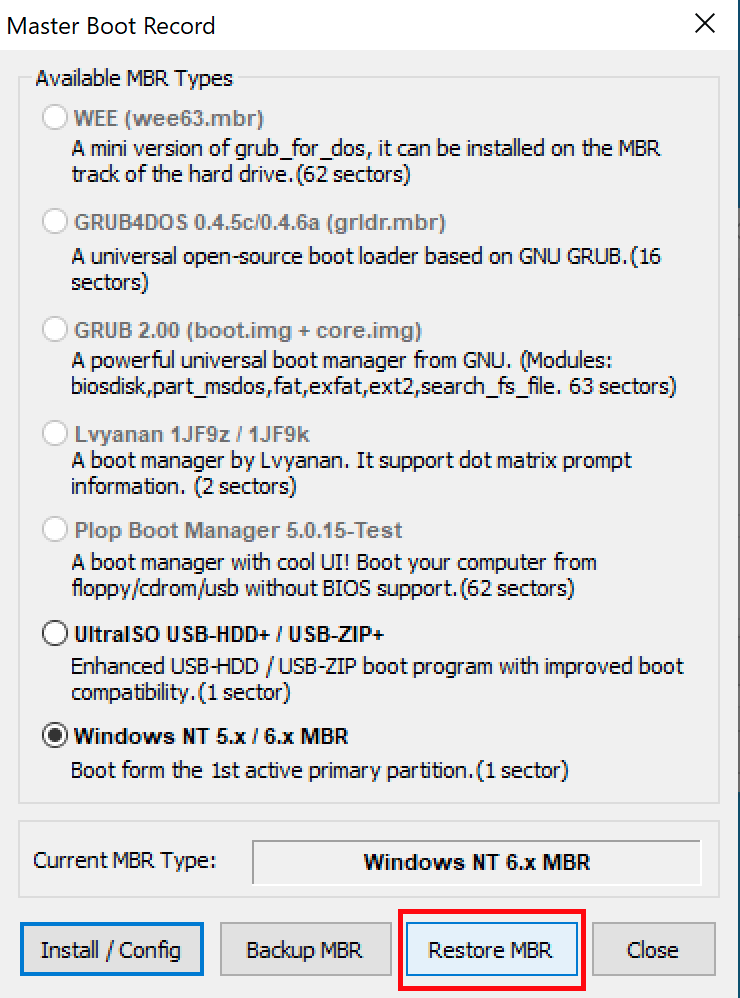 | 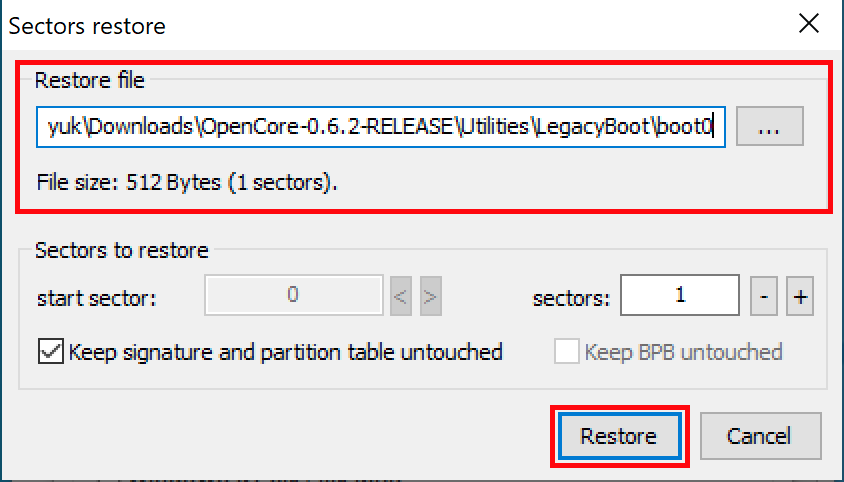 |
返回主界面,选择 "Process PBR" 然后选择 "Restore PBR". 从 OpenCorePkg 的 Utilities/LegacyBoot/ 中选择 boot1f32 文件:
| Restore PBR | Restore boot1f32 file |
|---|---|
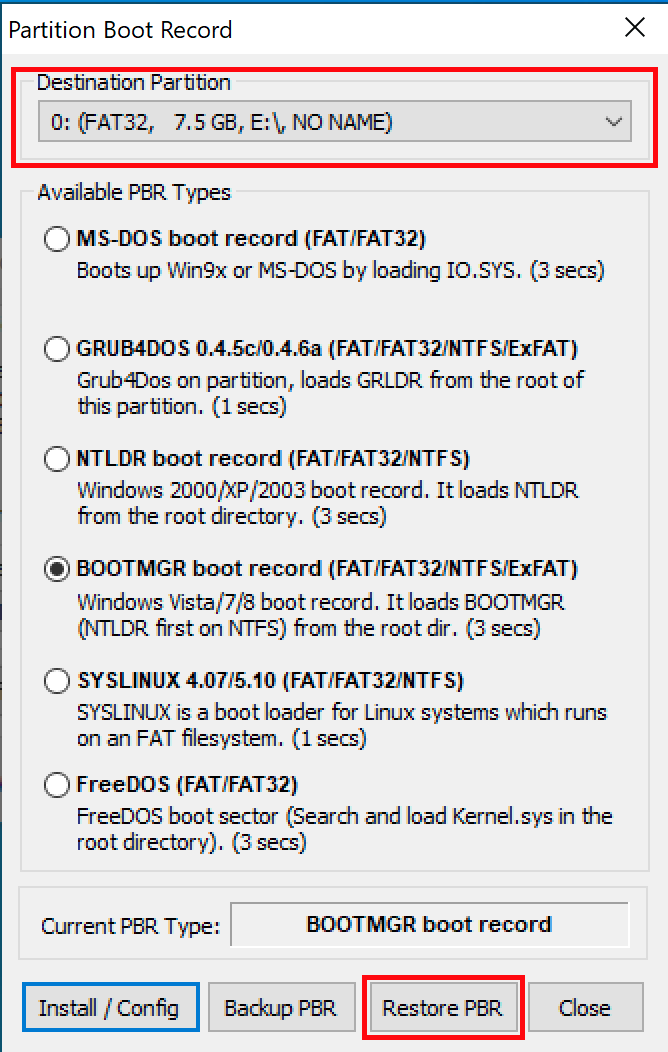 | 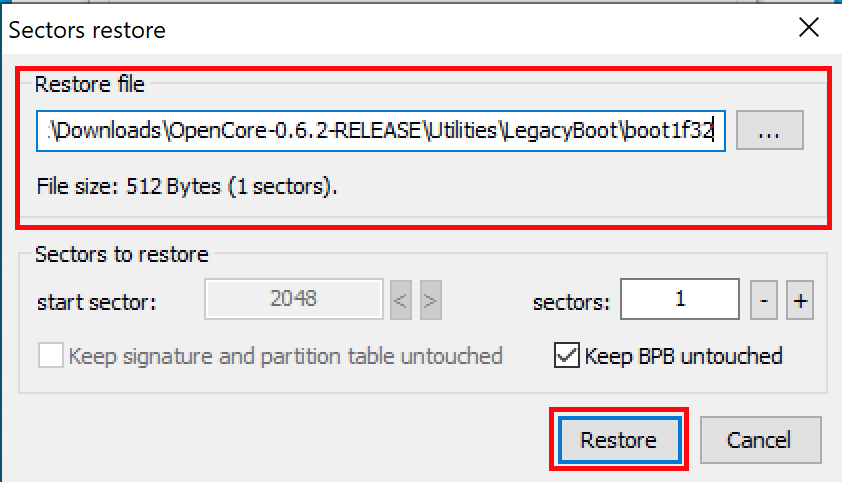 |
一旦完成,回到你的USB,做最后一件事。从 Utilities/LegacyBoot/ 中获取 bootx64 (64位cpu)或 bootia32 (32位cpu)文件,并将其放在驱动器的根目录下。 将这个文件重命名为boot 以确保DuetPkg可以正常运行: