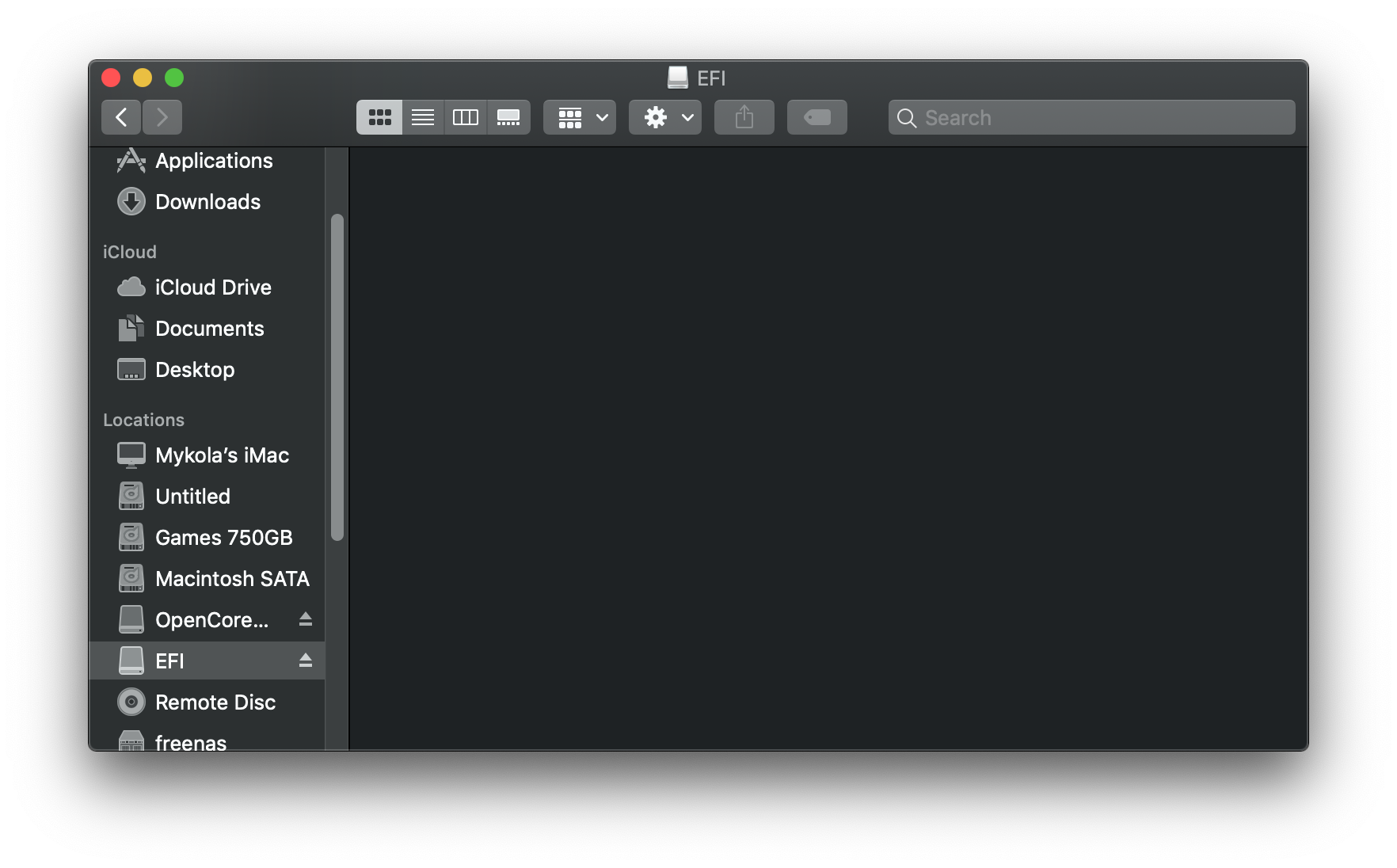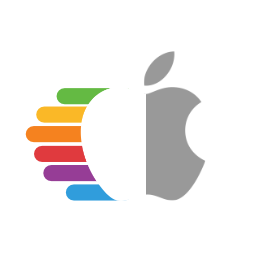# 在macOS中制作安装程序
虽然你不需要重新安装macOS来使用OpenCore,但一些用户更喜欢使用全新的引导管理器升级。
首先,我们要找一个macOS的副本。如果你只是制作一个可引导的OpenCore U盘,而不是安装程序,你可以跳过这一步,直接格式化USB。对于其他人来说,你可以从App Store下载macOS,也可以使用Munki的脚本。
# 下载macOS:现代OS
此方法允许您下载macOS 10.13及更新版本,10.12及更早版本请参见 下载 macOS: Legacy OS.
- macOS 12及以上版本注:由于最新macOS版本对USB堆栈进行了更改,因此在安装macOS之前,强烈建议您映射USB端口(使用USBToolBox)。
- 注意: 在macOS 11.3及更新版本中,XhciPortLimit被打破,导致引导循环 (opens new window)。
- 如果你已经映射了你的USB端口 (opens new window)并且禁用了
XhciPortLimit,你可以正常启动macOS 11.3+。
- 如果你已经映射了你的USB端口 (opens new window)并且禁用了
- 注意: 在macOS 11.3及更新版本中,XhciPortLimit被打破,导致引导循环 (opens new window)。
在符合你想要安装的OS版本要求的macOS机器上,直接进入App Store:
对于需要特定操作系统版本或无法从App Store下载的机器:
# 使用 App Store
在符合你想要安装的操作系统版本要求的macOS机器上,直接进入App Store下载所需的操作系统版本,然后继续 设置安装程序.
# 命令行软件更新实用程序
开一个终端窗口,然后复制并粘贴下面的命令:
softwareupdate --list-full-installers; echo; echo "Please enter version number you wish to download:"; read REPLY; [ -n "$REPLY" ] && softwareupdate --fetch-full-installer --full-installer-version "$REPLY"
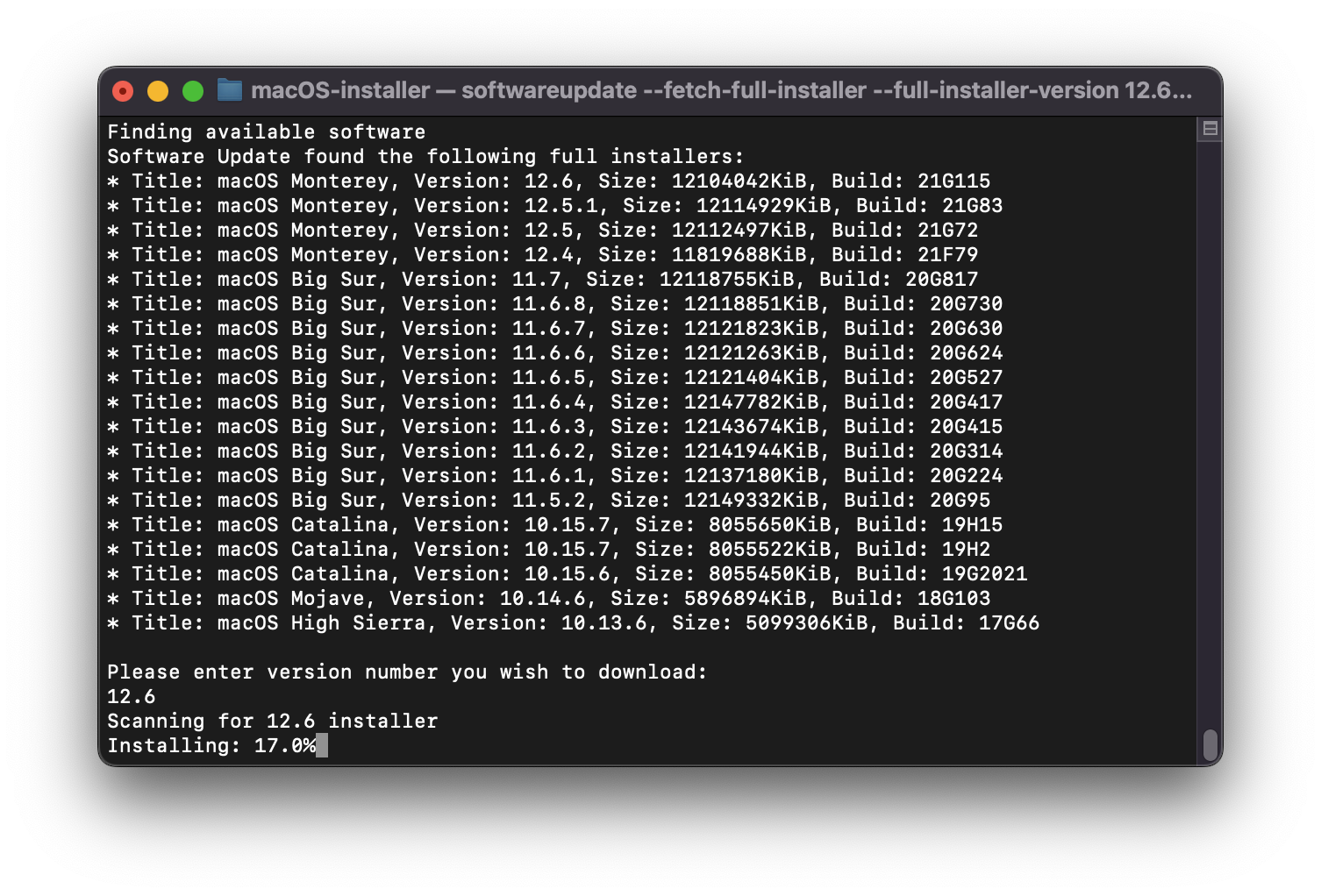
这将为您提供一个可供选择的可用版本列表。 一旦下载,它将保存在您的应用程序文件夹。 您可以继续设置安装程序.
# Munki的InstallInstallMacOS实用程序
运行macOS Monterey 12.3或以上版本的用户请注意
从macOS Monterey 12.3开始,苹果删除了对python2.7的支持, 因此如果没有它,installinstallmacos.py将出现以下错误:
This tool requires the Python xattr module. Perhaps run 'pip install xattr' to install it.
为了解决这个问题,我们建议通过在终端中运行Xcode -select——install来安装Xcode命令行工具,然后运行pip3 install xattr
之后你可以使用python3而不是python来运行下面相同的命令:
mkdir -p ~/macOS-installer && cd ~/macOS-installer && curl https://raw.githubusercontent.com/munki/macadmin-scripts/main/installinstallmacos.py > installinstallmacos.py && sudo python3 installinstallmacos.py
为了运行它,只需要在终端窗口中复制并粘贴下面的命令:
mkdir -p ~/macOS-installer && cd ~/macOS-installer && curl https://raw.githubusercontent.com/munki/macadmin-scripts/main/installinstallmacos.py > installinstallmacos.py && sudo python installinstallmacos.py
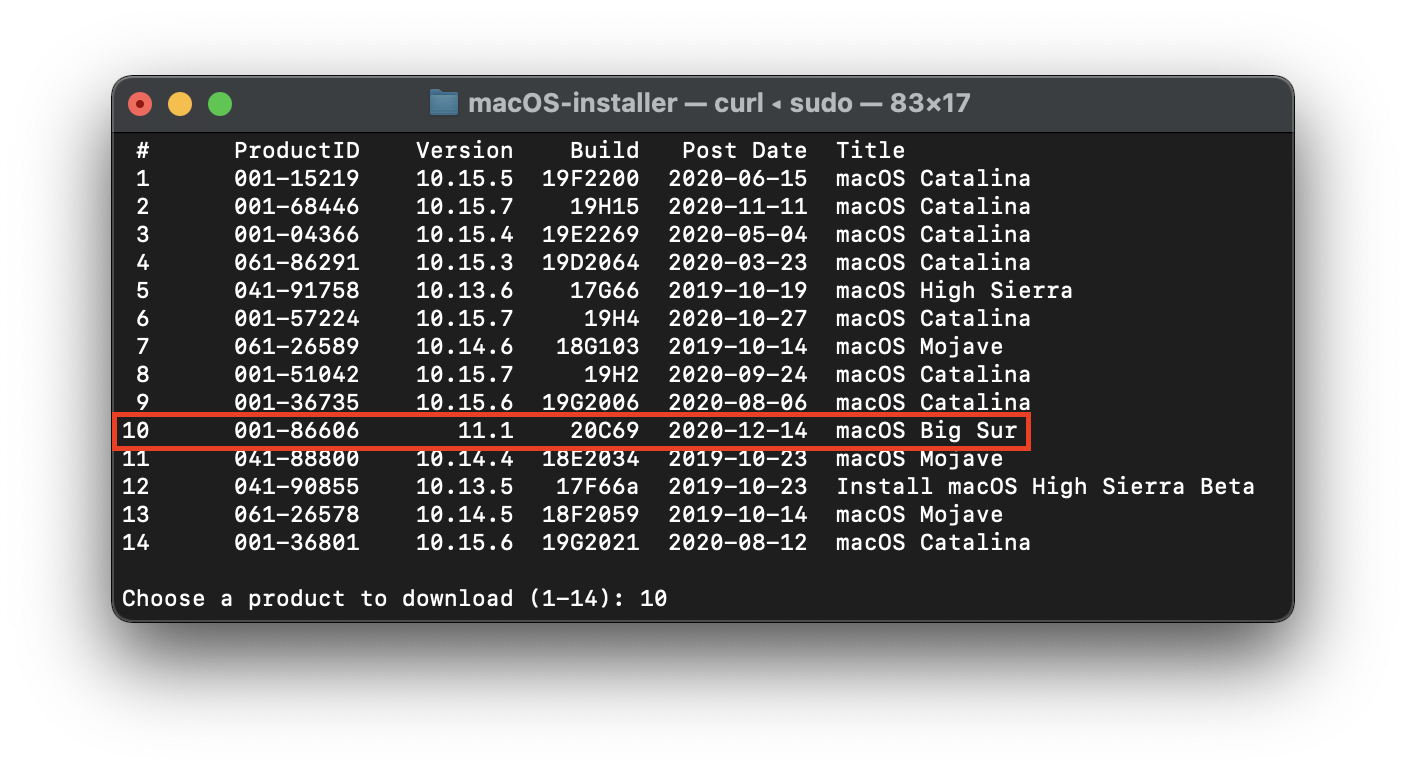
如你所见,我们得到了一个很好的macOS安装程序列表。如果你需要某个特定版本的macOS,可以通过在它旁边输入数字来选择它。在这个例子中,我们选择10:
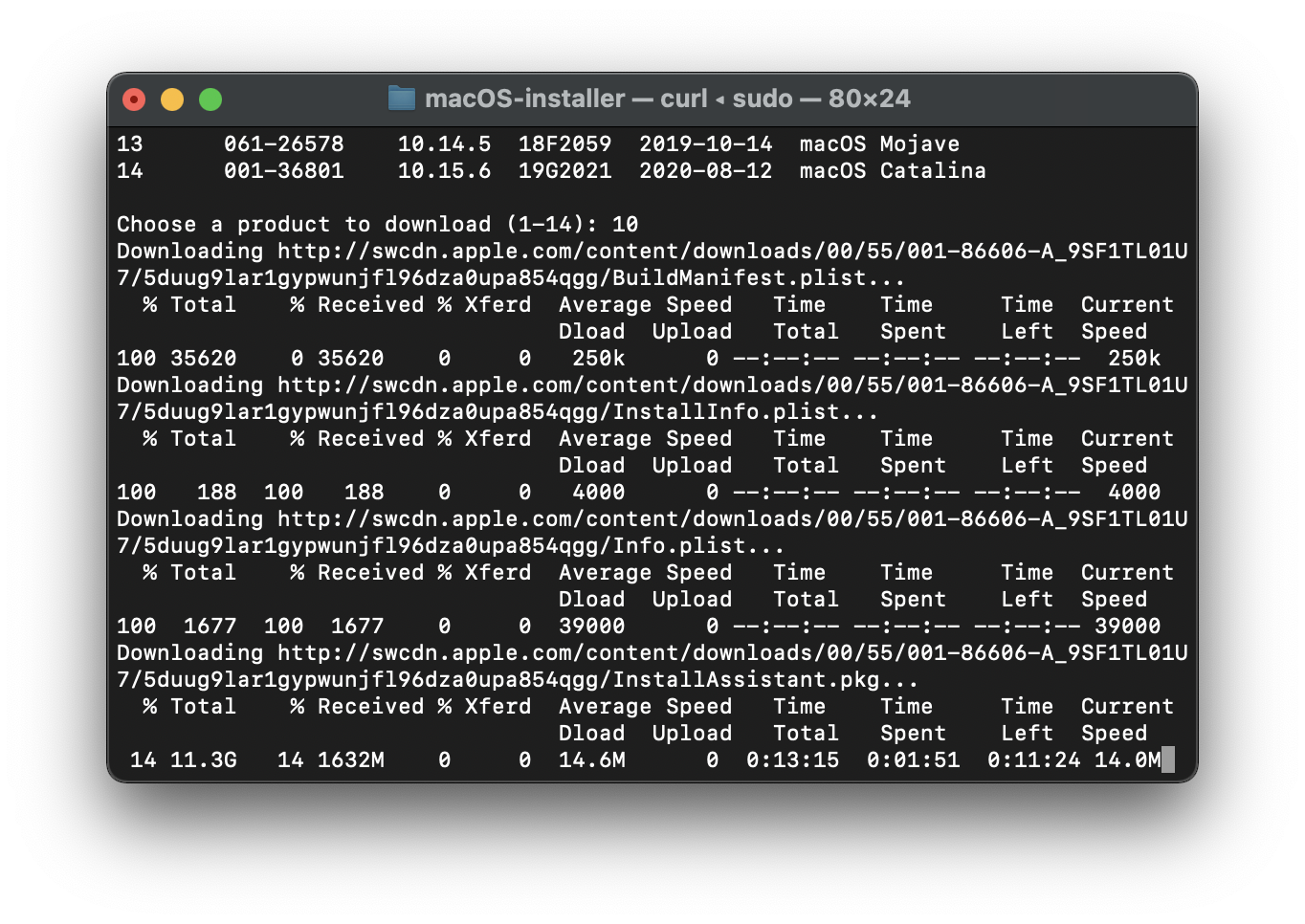
这将需要一段时间,因为我们正在下载整个8GB以上的macOS安装程序,所以强烈建议您在等待的同时阅读指南的其余部分。
完成后,你会发现在你的~/macOS-Installer/文件夹中有一个包含macOS安装程序的DMG,名为Install_macOS_11.1-20C69.Dmg。挂载它,你就会找到安装程序。
- 注意:我们建议移动安装 macOS.app 到
/Applications文件夹,因为我们将从那里执行命令。 - 注意 2:在Finder中运行Cmd+Shift+G可以让你轻松跳转到
~/macOS-installer
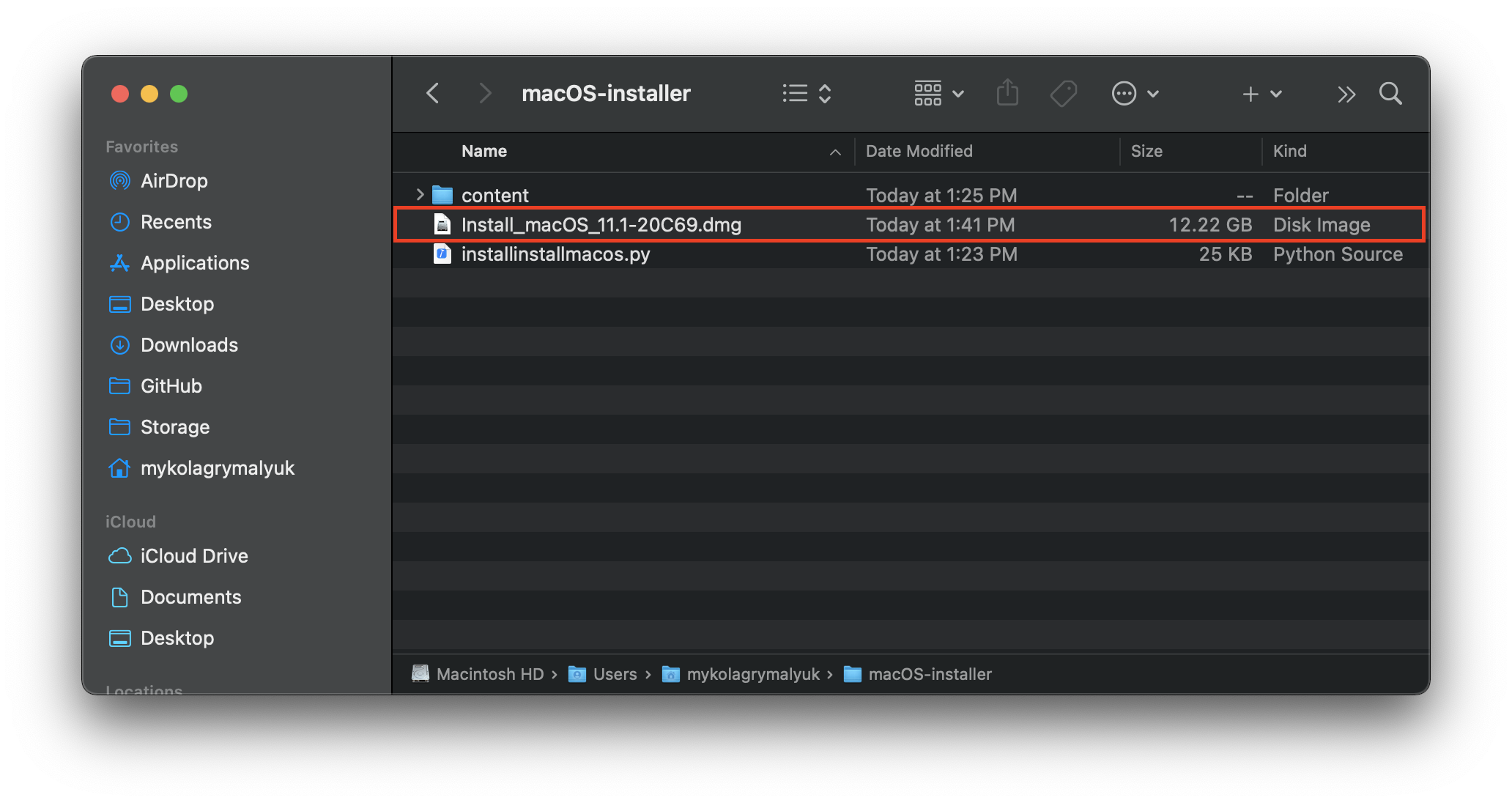
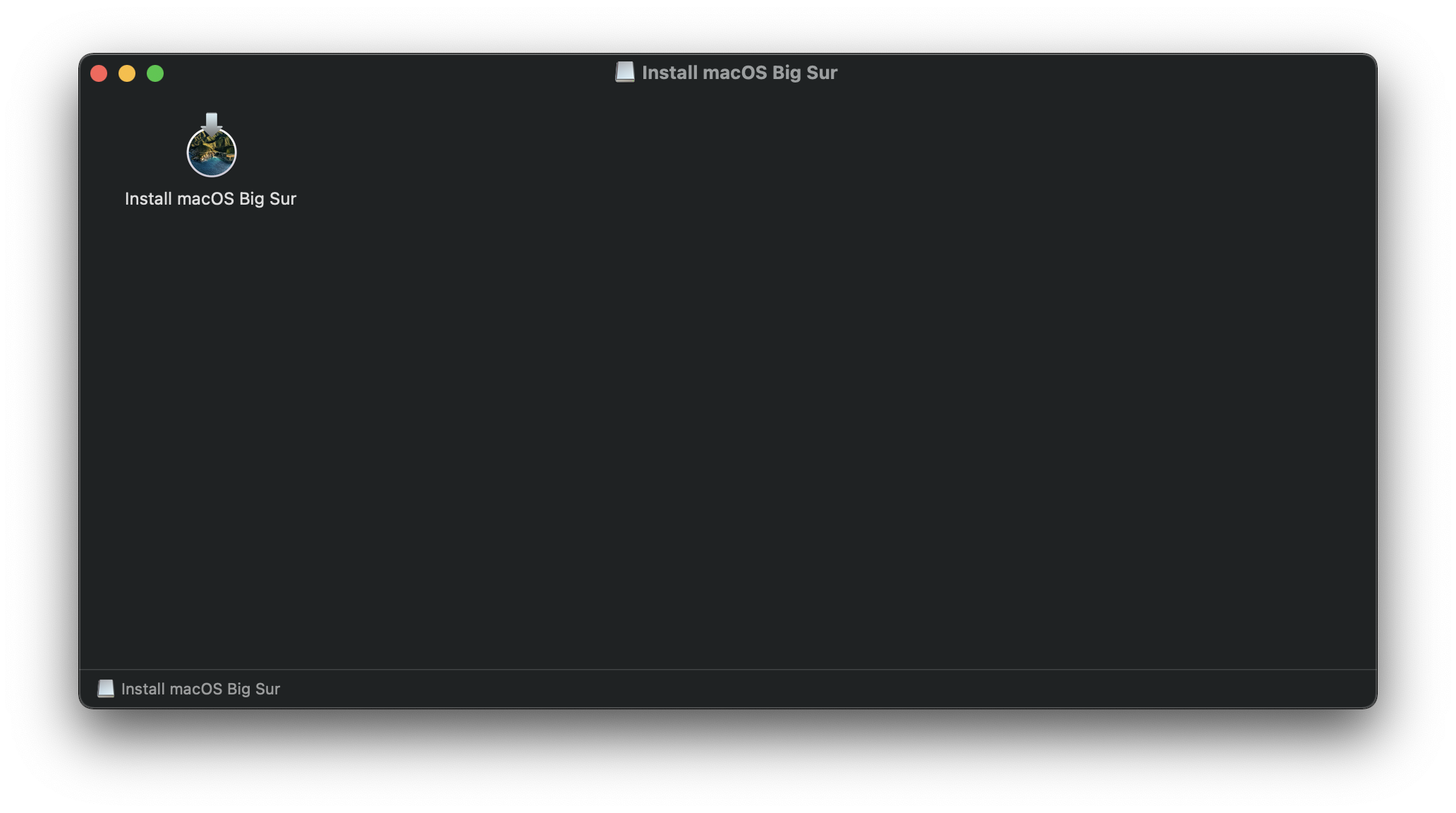
从这里,跳转到设置安装程序 来完成你的工作。如果你想检查下载的完整性,你可以检查这个校验存储库 (opens new window), 不过请注意,这些校验和是众包的,可能不是检查真实性的可靠方法。
# 下载macOS:传统OS
此方法允许您下载OS X的更老版本,目前支持所有OS X的英特尔版本(10.4到当前)
- 传统macOS:离线方法
- 10.7 - 10.12 支持,不包括 10.9
- 传统macOS:在线方法
- 10.7 - 11 支持
- 传统macOS:磁盘映像
- 10.4 - 10.6 支持
- 传统macOS:离线方法
# 设置安装程序
现在我们将格式化USB为macOS安装程序和OpenCore做准备。我们希望使用带有GUID分区映射的macOS Extended (HFS+)。这将创建两个分区:主分区MyVolume和第二个名为EFI的分区,它用作引导分区,固件将在其中检查引导文件。
- 注意1:通过格式化USB创建的
EFI分区是隐藏的,直到你挂载它。稍后将在设置OpenCore的EFI环境时挂载 - 注2:默认情况下,磁盘实用程序只显示分区-按Cmd/Win+2显示所有设备(或者你可以按查看按钮)
- 注3:“Legacy macOS: 在线方法”部分的用户可以跳转到设置OpenCore的EFI环境
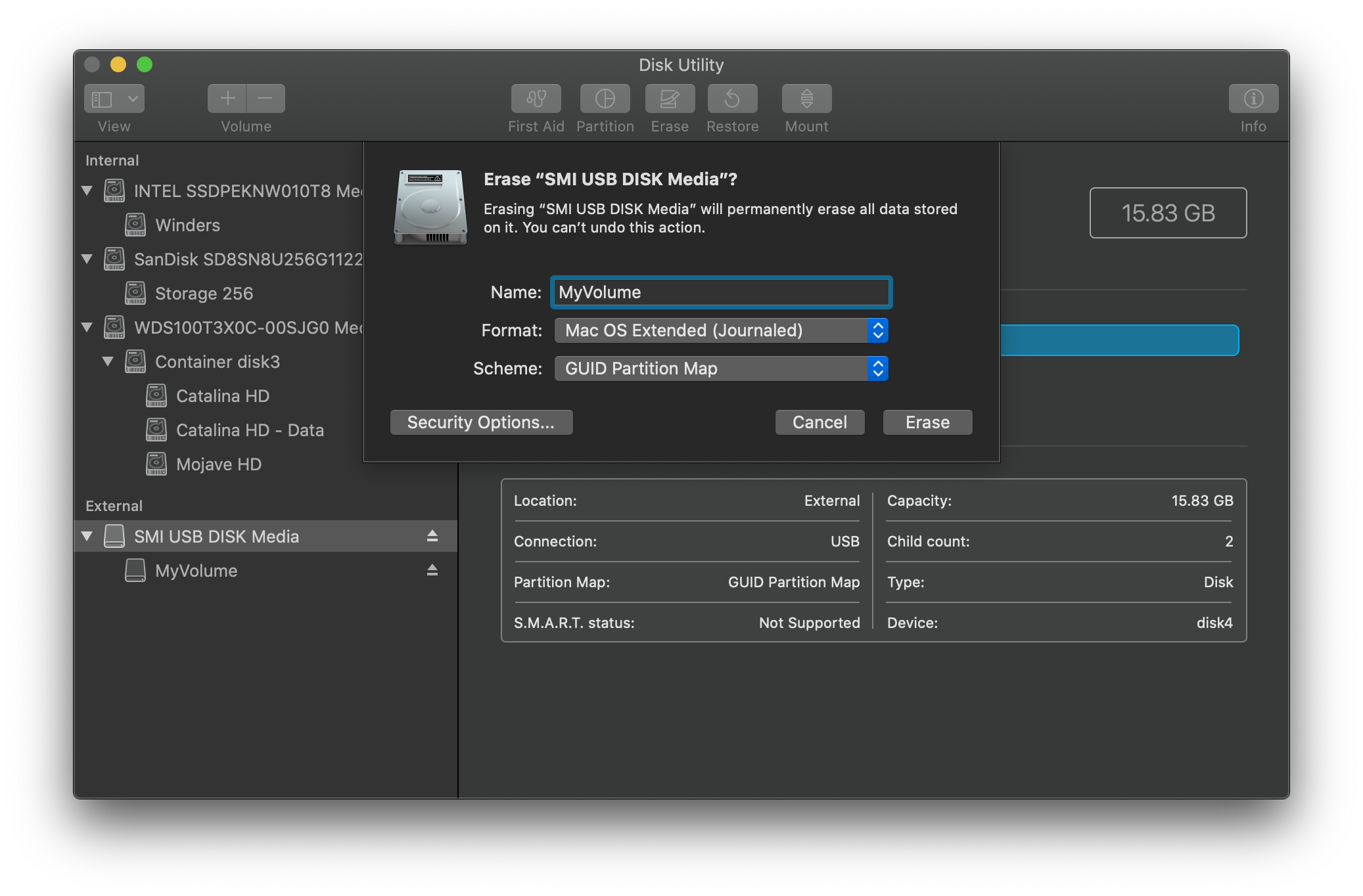
接下来运行苹果 (opens new window)提供的createinstallmedia命令。请注意,该命令是为名称为MyVolume的USB创建的:
sudo /Applications/Install\ macOS\ Big\ Sur.app/Contents/Resources/createinstallmedia --volume /Volumes/MyVolume
Apple Silicon上安装macOS比Big Sur更早的用户请注意
如果createinstallmedia以zsh:killed或killed:9失败,那么很可能是安装程序的代码签名有问题。要解决这个问题,您可以运行以下命令:
cd /Applications/Install\ macOS\ Big\ Sur.app/Contents/Resources/
codesign -s - -f --deep /Applications/Install\ macOS\ Big\ Sur.app
你需要为Xcode安装命令行工具:
xcode-select --install
这需要一些时间,所以你可能想要喝杯咖啡或继续阅读本指南(公平地说,你真的不应该在没有阅读完整内容之前一步一步地遵循本指南)。
你也可以将createinstallmedia路径替换为安装程序所在的路径(与驱动器名称相同)。
传统 createinstallmedia 命令
来自苹果自己的网站:如何为macOS创建一个可引导安装程序 (opens new window)
# Ventura
sudo /Applications/Install\ macOS\ Ventura.app/Contents/Resources/createinstallmedia --volume /Volumes/MyVolume
# Monterey
sudo /Applications/Install\ macOS\ Monterey.app/Contents/Resources/createinstallmedia --volume /Volumes/MyVolume
# Big Sur
sudo /Applications/Install\ macOS\ Big\ Sur.app/Contents/Resources/createinstallmedia --volume /Volumes/MyVolume
# Catalina
sudo /Applications/Install\ macOS\ Catalina.app/Contents/Resources/createinstallmedia --volume /Volumes/MyVolume
# Mojave
sudo /Applications/Install\ macOS\ Mojave.app/Contents/Resources/createinstallmedia --volume /Volumes/MyVolume
# High Sierra
sudo /Applications/Install\ macOS\ High\ Sierra.app/Contents/Resources/createinstallmedia --volume /Volumes/MyVolume
# Sierra
sudo /Applications/Install\ macOS\ Sierra.app/Contents/Resources/createinstallmedia --volume /Volumes/MyVolume --applicationpath /Applications/Install\ macOS\ Sierra.app
# El Capitan
sudo /Applications/Install\ OS\ X\ El\ Capitan.app/Contents/Resources/createinstallmedia --volume /Volumes/MyVolume --applicationpath /Applications/Install\ OS\ X\ El\ Capitan.app
# Yosemite
sudo /Applications/Install\ OS\ X\ Yosemite.app/Contents/Resources/createinstallmedia --volume /Volumes/MyVolume --applicationpath /Applications/Install\ OS\ X\ Yosemite.app
# Mavericks
sudo /Applications/Install\ OS\ X\ Mavericks.app/Contents/Resources/createinstallmedia --volume /Volumes/MyVolume --applicationpath /Applications/Install\ OS\ X\ Mavericks.app --nointeraction
# 传统设置
对于不支持UEFI引导的系统,请参见以下内容:
设置传统引导
首先,你需要以下文件:
- BootInstall_IA32.tool 或 BootInstall_X64.tool
- 可以在OpenCorePkg的
/utilities/LegacyBoot/目录下找到
- 可以在OpenCorePkg的
- 安装USB(上面创建的)
在你的OpenCore build文件夹中,导航到Utilities/LegacyBoot。在这里你会找到一个名为BootInstall_ARCH.tool的文件。这样做的目的是将DuetPkg安装到所需的驱动器。
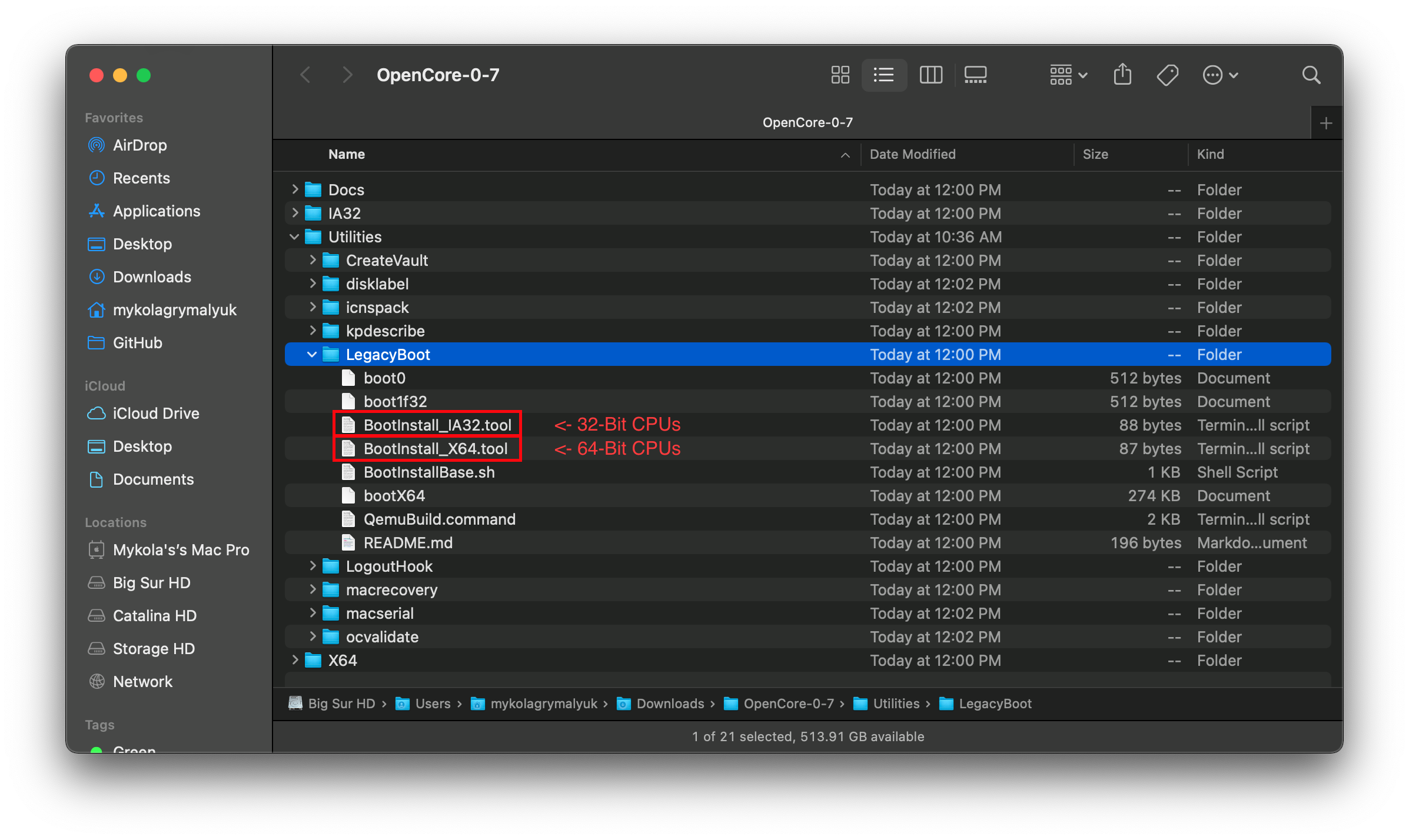
现在使用sudo在终端中运行此工具(否则此工具可能会失败):
# Replace X64 with IA32 if you have a 32-Bit CPU
sudo ~/Downloads/OpenCore/Utilities/legacyBoot/BootInstall_X64.tool
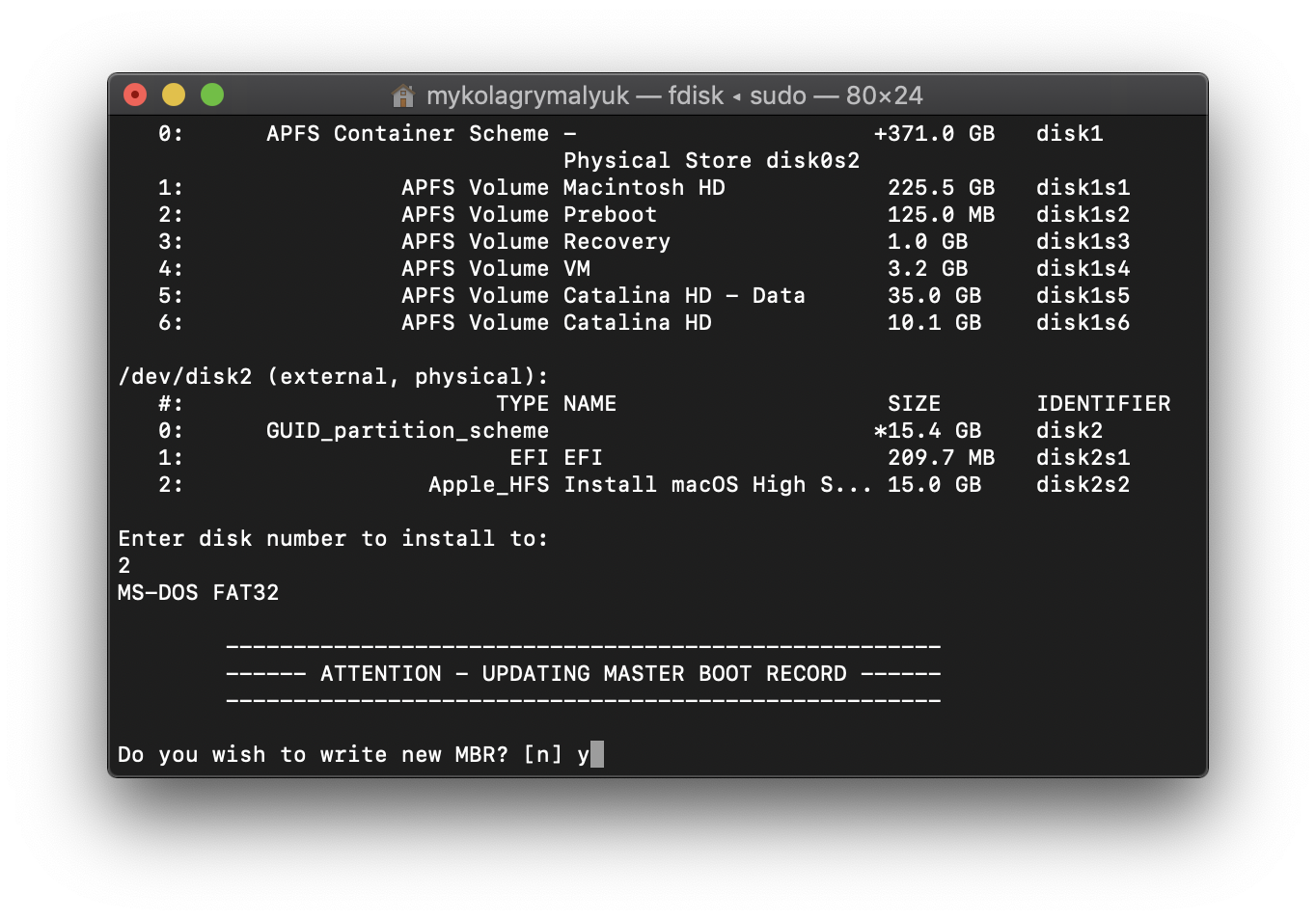
这将给您一个可用磁盘的列表,选择您的磁盘,并提示您写入一个新的MBR。选择yes[y],你就完成了。
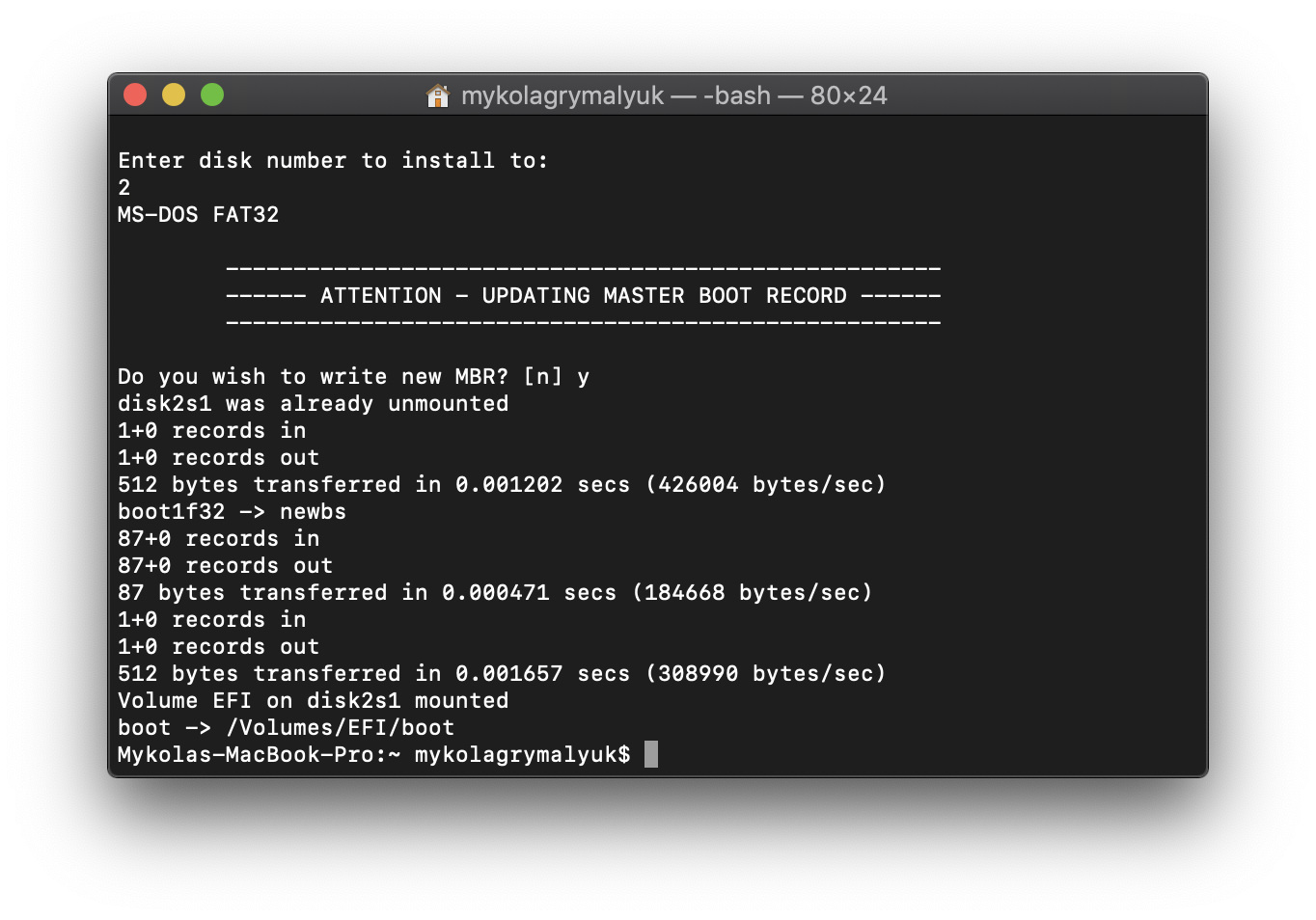
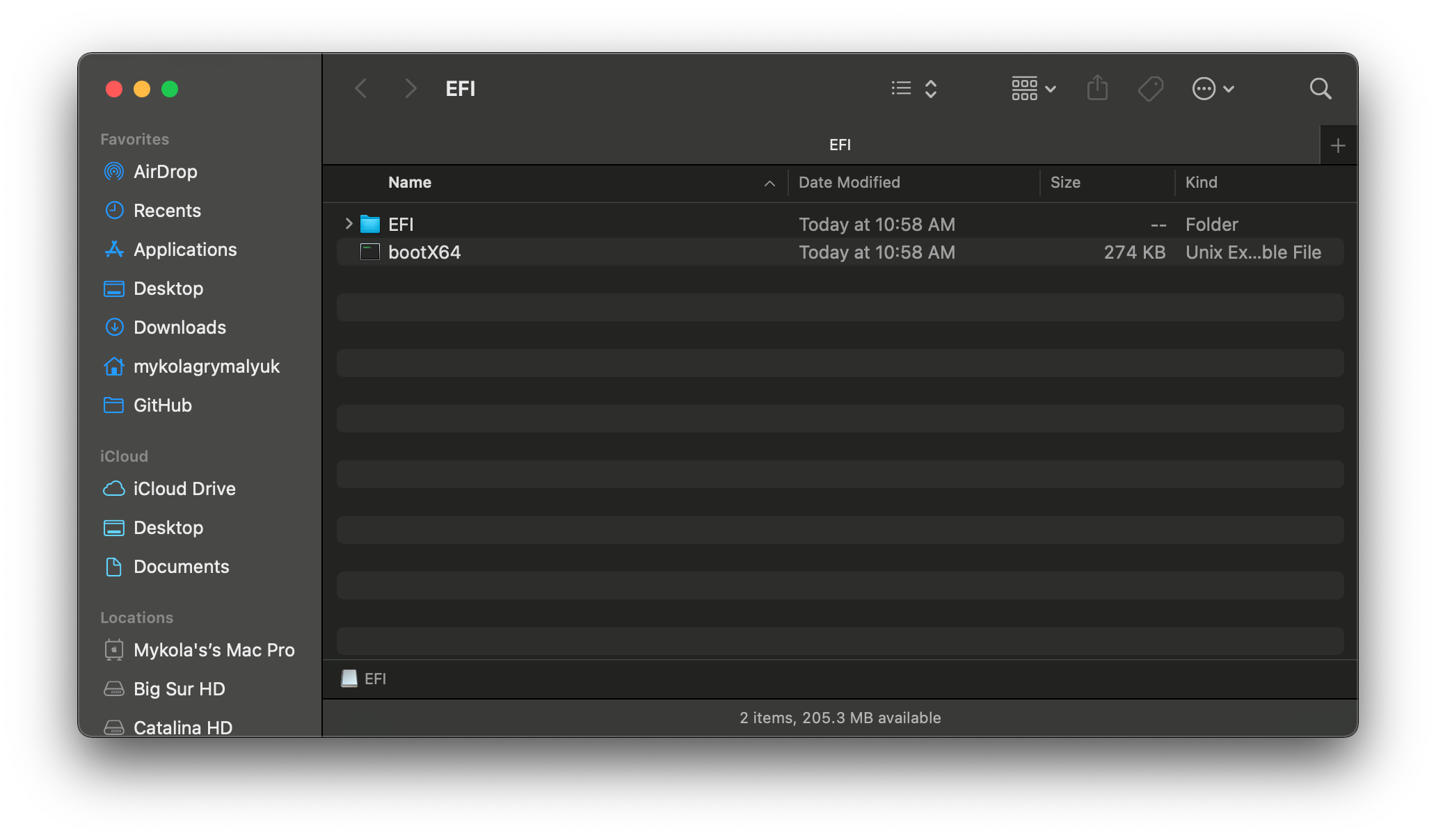
这将为你提供一个包含bootia32或bootx64文件的EFI分区
# 设置OpenCore的EFI环境
设置OpenCore的EFI环境很简单-你需要做的就是挂载我们的EFI系统分区。当我们使用GUID格式化时,这是自动生成的,但默认情况下是卸载的, 这就是我们的朋友挂载EFI (opens new window) 发挥作用的地方:
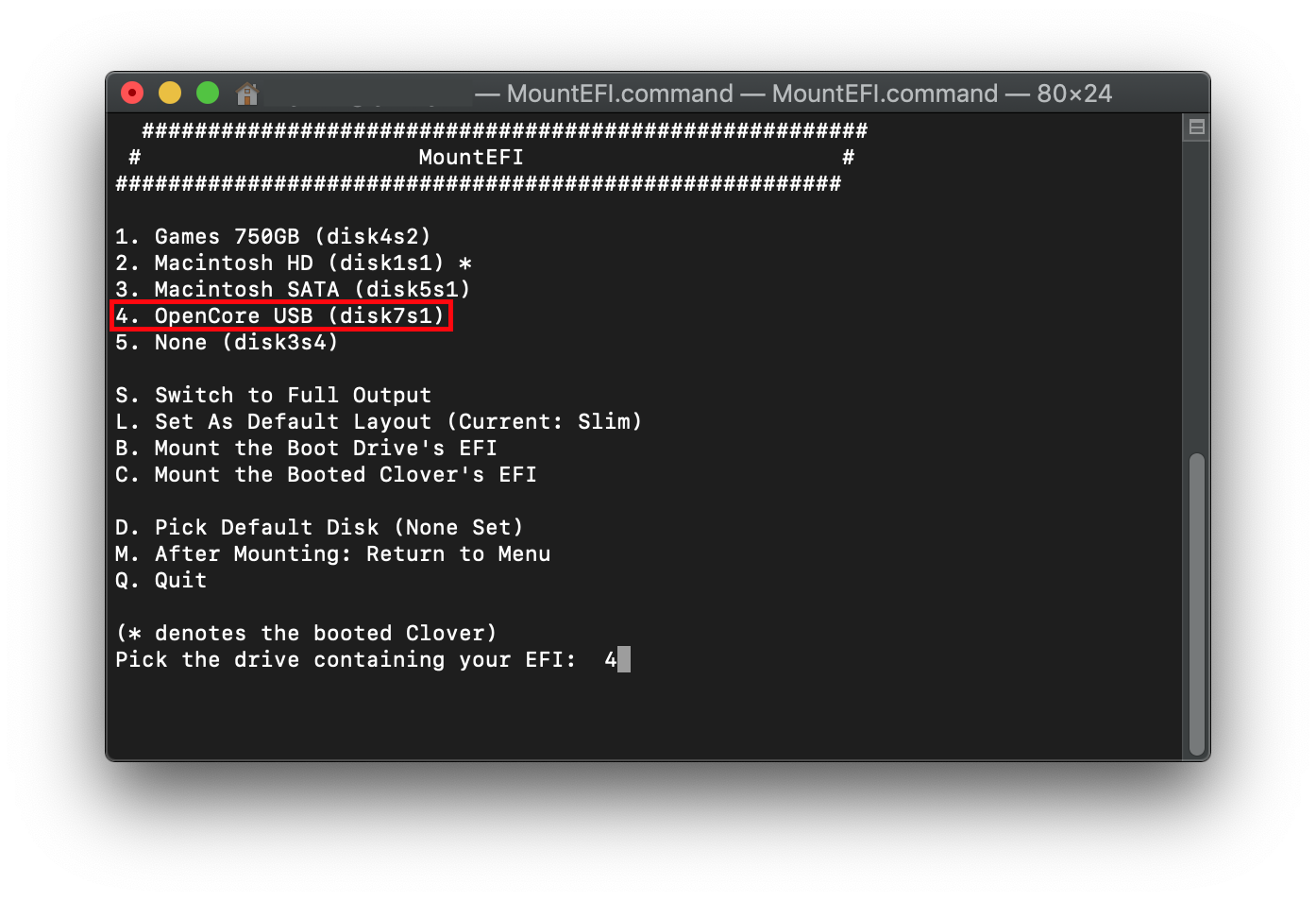
你会注意到,打开EFI分区后,它是空的。这就是乐趣的开始。