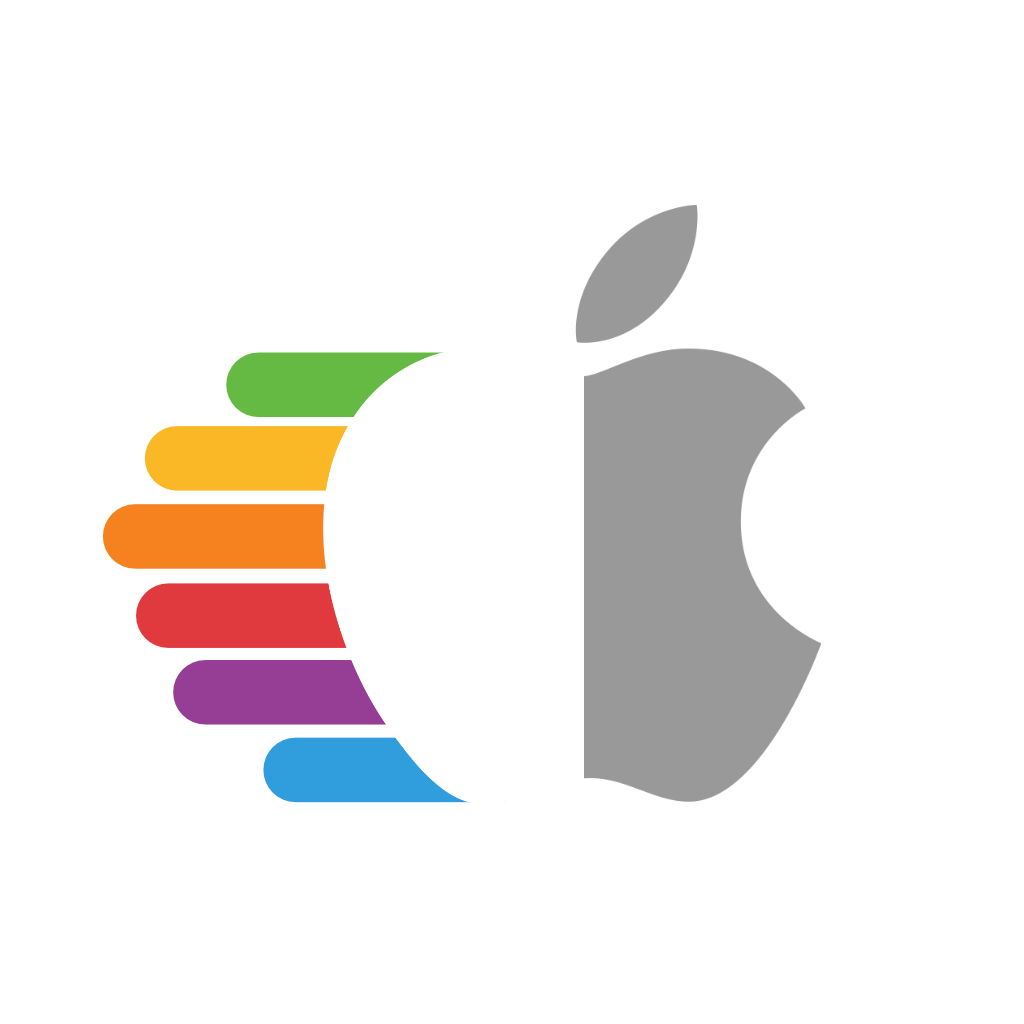# USB映射
因此,有了先决条件,我们终于可以开始这篇指南的核心内容了。现在我们终于可以在每晚睡觉前读一本我最喜欢的书:高级配置和电源接口(ACPI)规范! (opens new window)
现在,如果你之前没有读过这篇文章(我强烈建议你读,这是一个激动人心的故事),我将向你指出USB的主要情况:
- 第9.14节:_UPC (USB端口能力)
在这里,我们可以看到ACPI中所有可能的USB端口:
| 类型 | 信息 | 说明 |
|---|---|---|
| 0 | USB 2.0 Type-A连接器 | 这是macOS在没有映射时默认的所有端口 |
| 3 | USB 3.0 Type-A连接器 | 3.0、3.1和3.2端口共享相同的类型 |
| 8 | Type C连接器 - 仅支持USB 2.0 | 主要用于手机 |
| 9 | Type C连接器 - USB 2.0和USB 3.0和开关 | 翻转设备不会改变ACPI端口 |
| 10 | Type C连接器 - USB 2.0和USB 3.0无开关 | 翻转设备会改变ACPI端口。一般见于3.1/2主板头 |
| 255 | 专用连接器 | 用于内部USB端口,如蓝牙 |
# USB映射:手动方式
本节是为那些想深入了解黑苹果的人准备的,他们可以真正了解它在做什么,并在USBmap.py和其他映射工具有任何问题时提供帮助。首先,我们需要一些东西:
- macOS的安装版本
- 这是由于macOS枚举端口的方式,试图从其他操作系统映射会使这变得困难
- 注:本指南将集中在OS X 10.11, El Capitan和更新。旧的操作系统不需要任何USB映射
- 无冲突的USB名称
- 请参阅上一节:检查你需要的重命名
- 用于测试的USB 2.0和USB 3.0设备
- 你必须有两个独立的设备,以确保映射的时候系统不会混淆
- IORegistryExplorer.app (opens new window)
- 更容易查看macOS的内部工作原理
- 如果您计划使用Discord进行故障排除,v2.1.0 (opens new window)在文件大小上分辨会更容易一些。
- USBInjectAll (opens new window)
- 这在较旧的USB控制器才需要,如Broadwell和更旧的,但是一些Coffee Lake系统可能仍然需要它
- 提示这个kext不能在AMD上工作
- Sample-USB-Map.kext (opens new window)
- ProperTree (opens new window)
- 或任何其他plist编辑器
现在,所有这些都解决了,让我们进入USB映射!
# 找到你的USB端口
让我们打开之前下载的IORegistryExplorer.app (opens new window)并搜索我们的USB控制器。
两个主要的搜索词是 XHC 和 EHC, 但如果你有一个带有UHCI或OHCI控制器的 legacy 板,你就需要调整。一个笼统的 USB 搜索可能会显示太多的条目,让你感到困惑。
对于这个例子,让我们尝试映射华硕X299-E Strix主板:
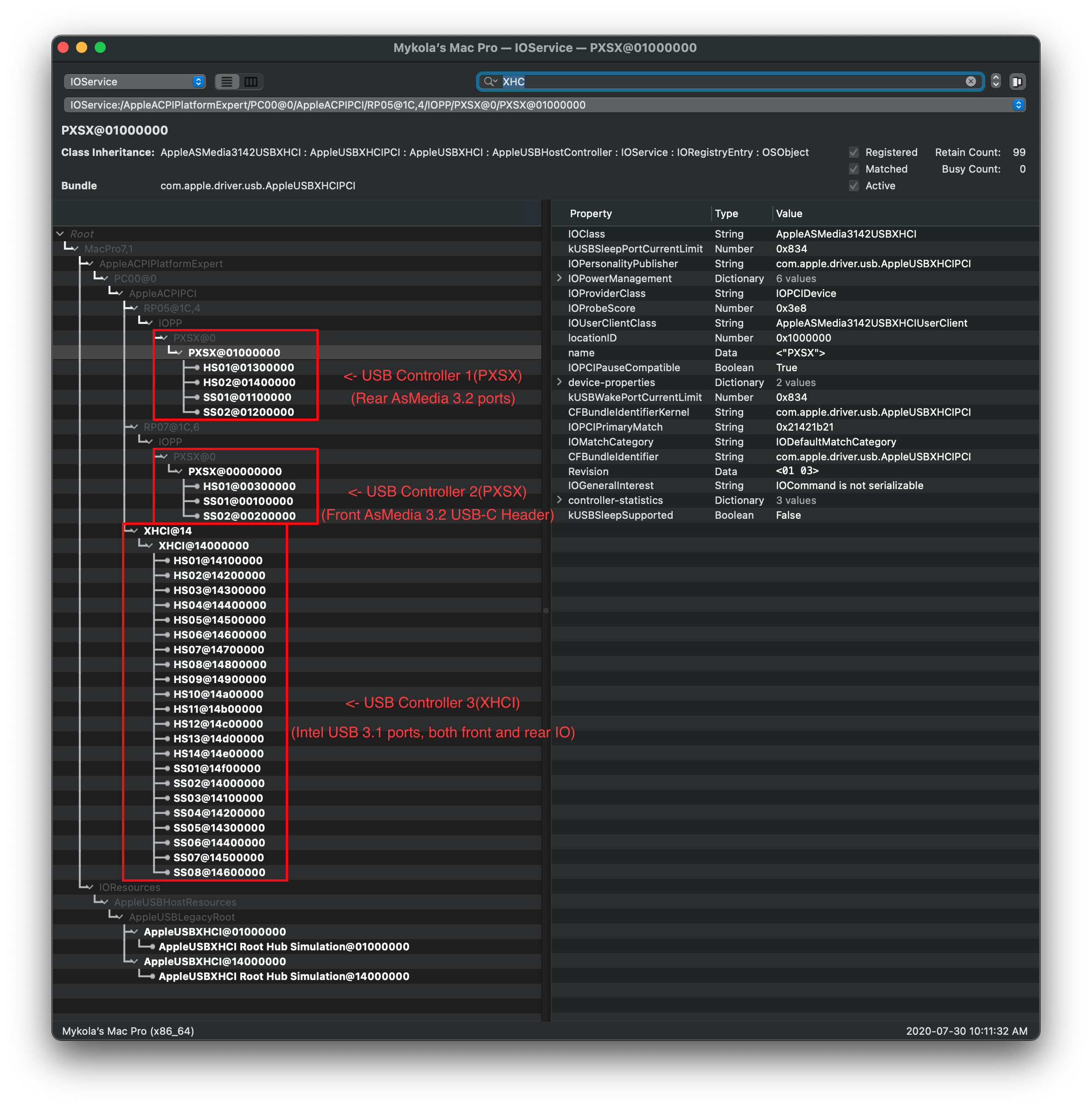
从上图中我们可以看到3个USB控制器:
- PXSX(1, 上)
- PXSX(2, 中)
- XHCI(3, 下)
请注意,它们是独立的控制器,因为这意味着每个USB控制器都有自己的端口限制。所以你并不像你想的那样渴望USB端口。
现在我个人知道哪个USB控制器匹配哪个物理端口,问题是它并不总是那么明显的哪个端口匹配哪个控制器。所以我们试着找出哪个是什么。
注意:AppleUSBLegacyRoot项列出了所有活动的USB控制器和端口,这些不是USB控制器本身,所以你可以直接忽略它们。
注2:请记住,每个主板型号都有一组独特的端口组合、控制器类型和名称。因此,虽然我们的示例使用PXSX,但您的示例可能有XHC0或PTCP名称。在较老的主板上很常见的是,你可能只有一个控制器,这是好的,所以不要强调和例子有完全相同的设置。
你可以查看常用的名称:
- USB 3.x 控制器:
- XHC
- XHC0
- XHC1
- XHC2
- XHCI
- XHCX
- AS43
- PTXH
- 通常与AMD芯片组控制器相关
- PTCP
- 在AsRock X399上找到
- PXSX
- 这是一个通用的PCIe设备,仔细检查它是否是USB设备,因为NVMe控制器和其他设备可以使用相同的名称。
- USB 2.x 控制器:
- EHCI
- EHC1
- EHC2
- EUSB
- USBE
# 找出哪个端口与哪个控制器匹配
首先,我要把一个USB设备插入我的USB 3.1(a型)和USB 3.2(c型):

接下来让我们看看IOReg,我们可以看到我们的USB设备出现在哪里:
| USB-C | USB-A |
|---|---|
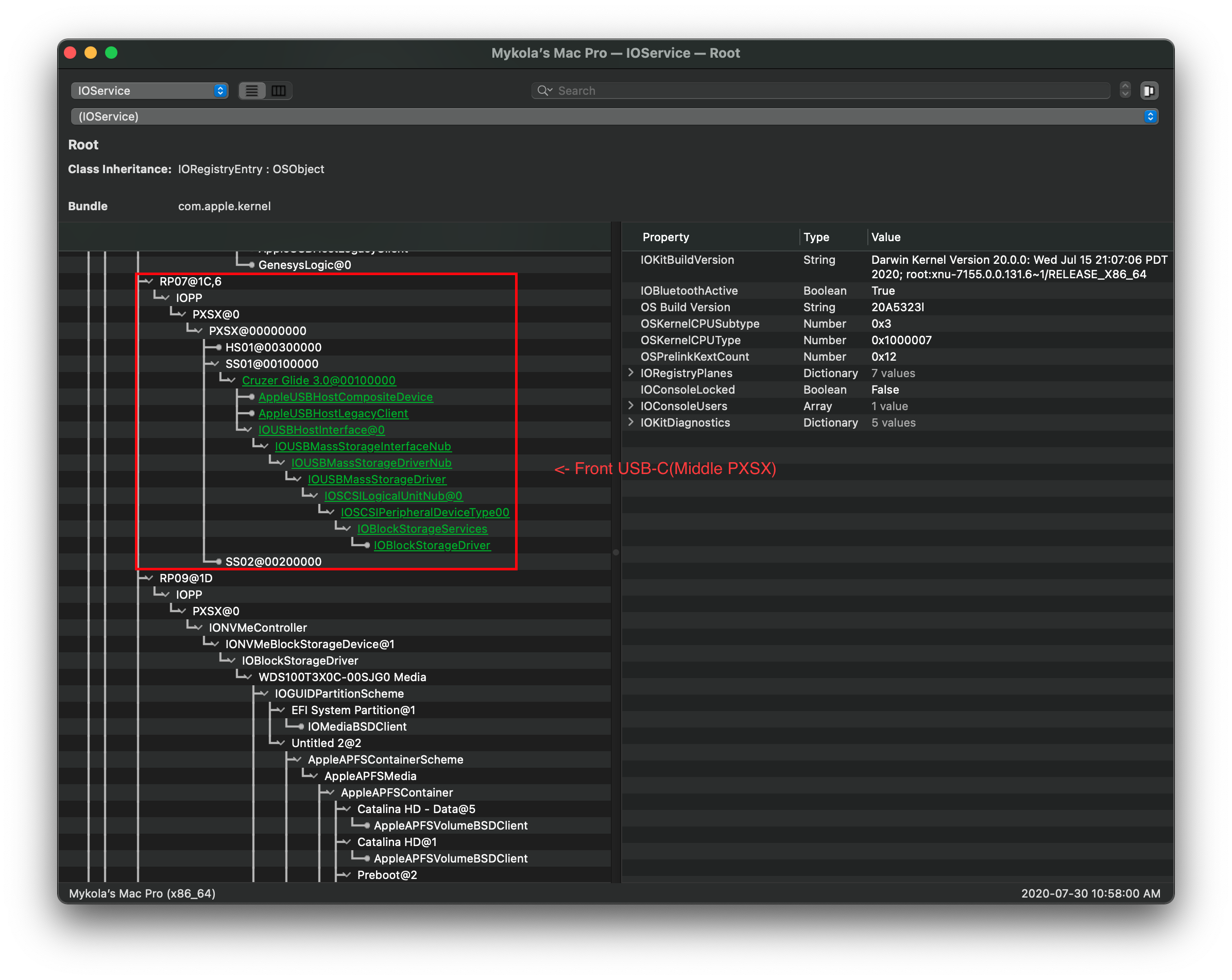 | 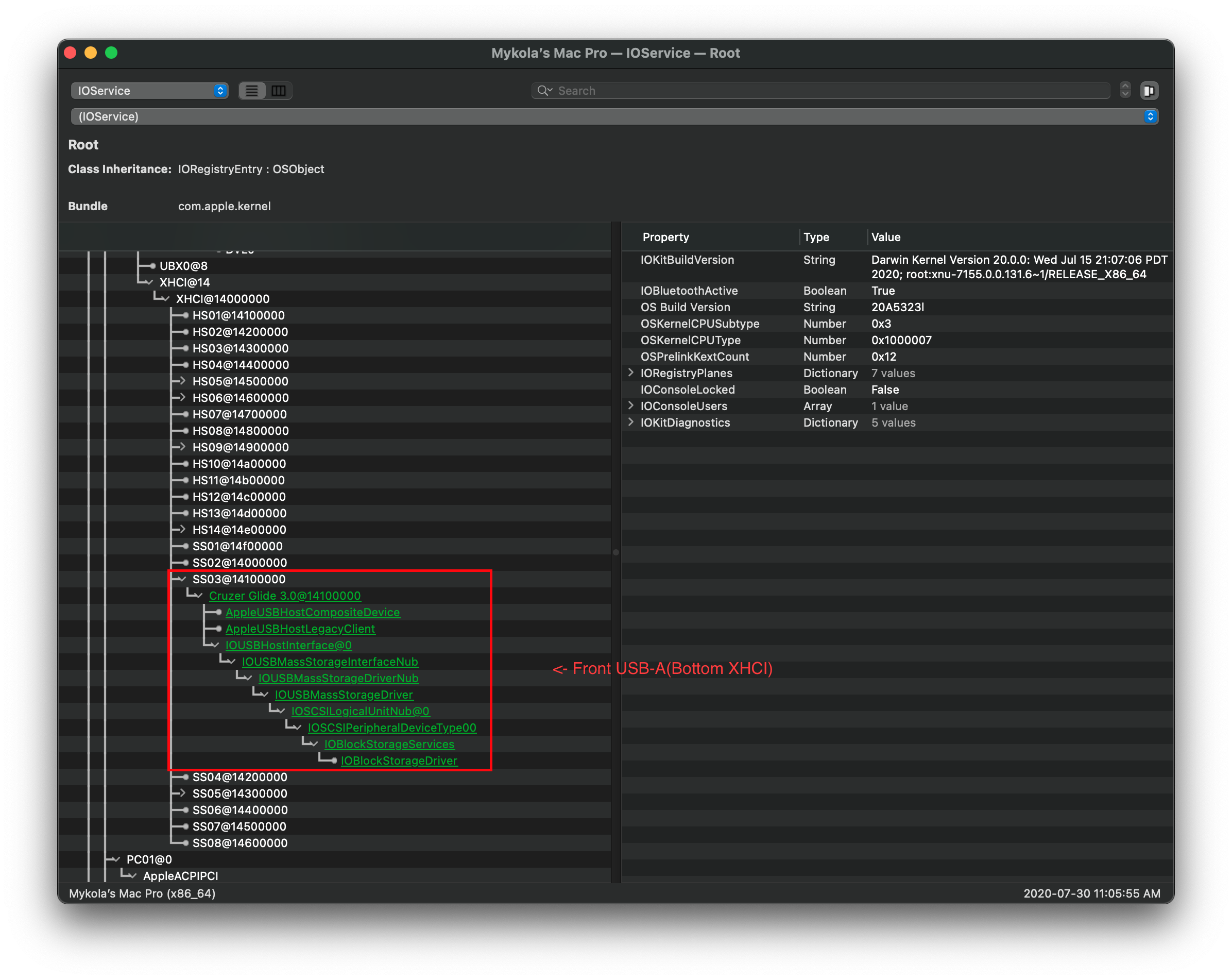 |
在这里我们看到了一些东西:
- 前3.2类型-c在PXSX(2,中间)控制器上
- 前3.1类型-a在XHCI(3,底部)控制器上
现在我们已经知道了哪个端口连接到哪个控制器,现在可以看看我们如何映射USB了。
# USB-A 映射
如前所述,usb3.x端口分为两种类型:usb2.0和usb3.0。这是为了确保向后兼容,但macOS本身很难确定哪些特型与哪些端口匹配。这就是我们要提供帮助的地方。
所以让我们使用USB-a端口,当我们将USB 3.0设备插入它时,我们看到XHCI -> SS03亮起。这是端口的USB 3.0特性。现在我们要在该端口上插入USB 2.0设备:
| 3.0 特型 | 2.0 特型 |
|---|---|
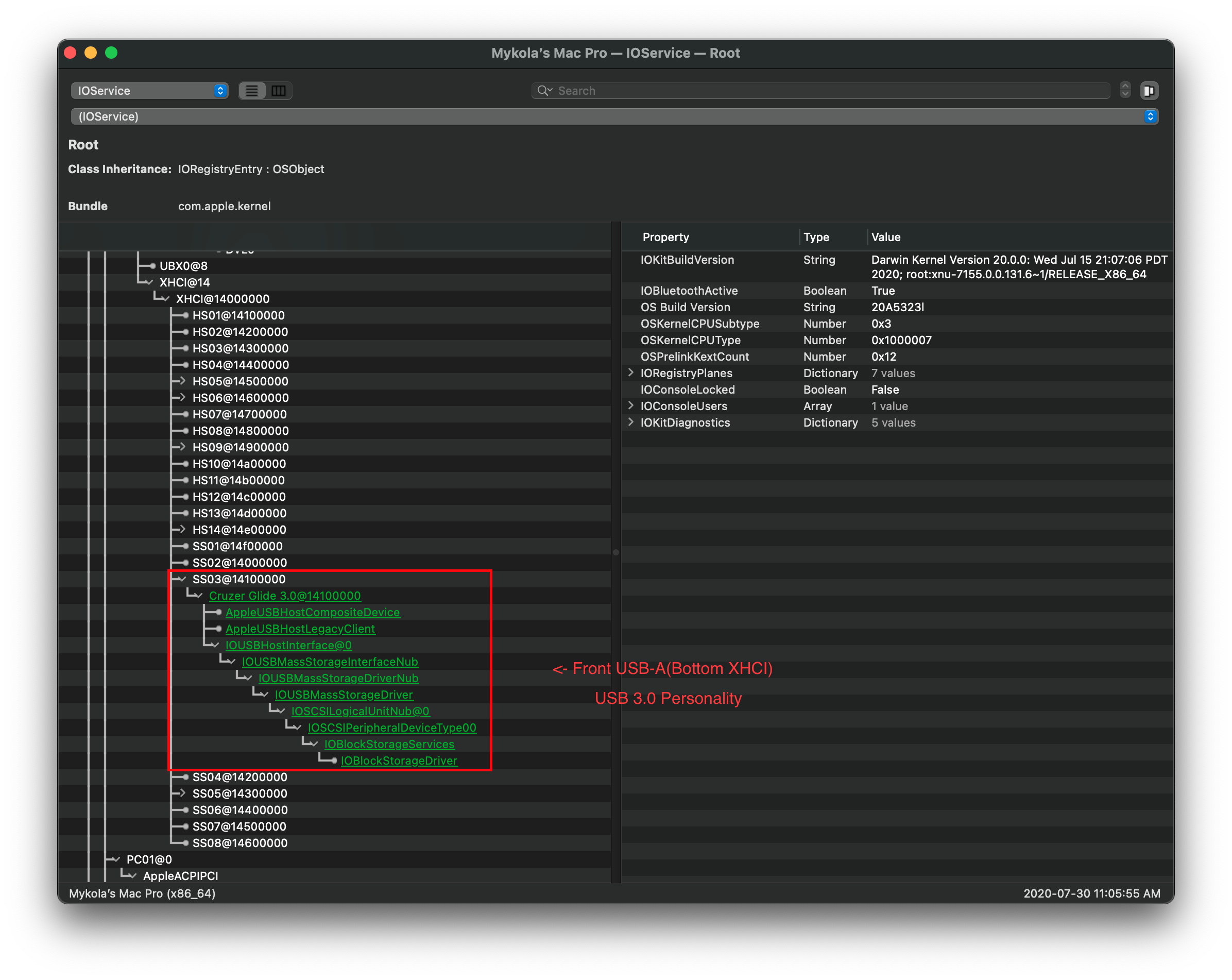 | 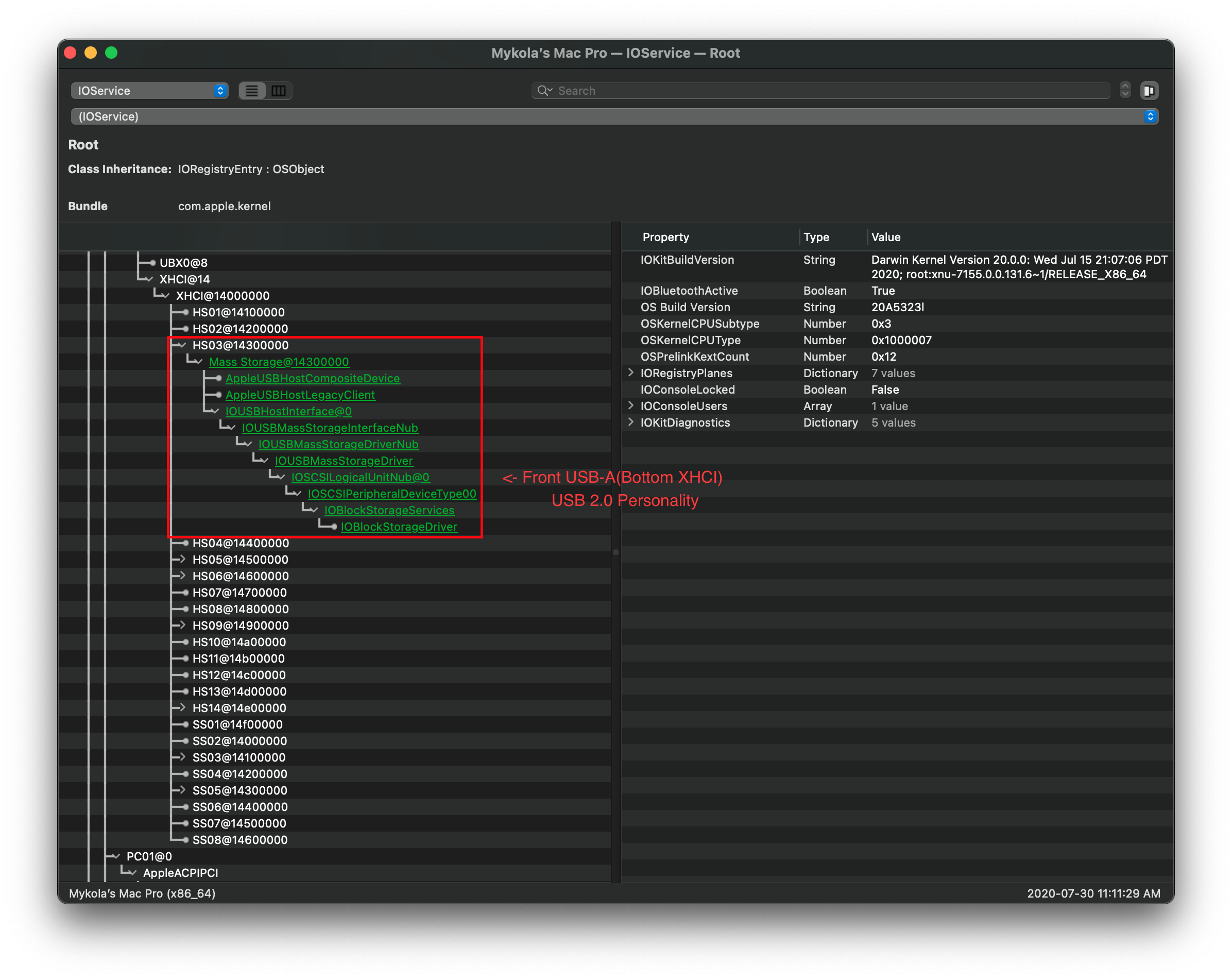 |
我们看到我们的3.0端口的USB 2.0特性是XHCI -> HS03,现在你应该能够了解我们试图做什么:
- 正面a型:
- HS03: 2.0特型
- SS03: 3.0特型
注意:如果你的USB端口显示为AppleUSB20XHCIPort或AppleUSB30XHCIPort,你仍然可以映射,但是会有点困难。与其把名字写下来,不如密切关注右边的port属性:
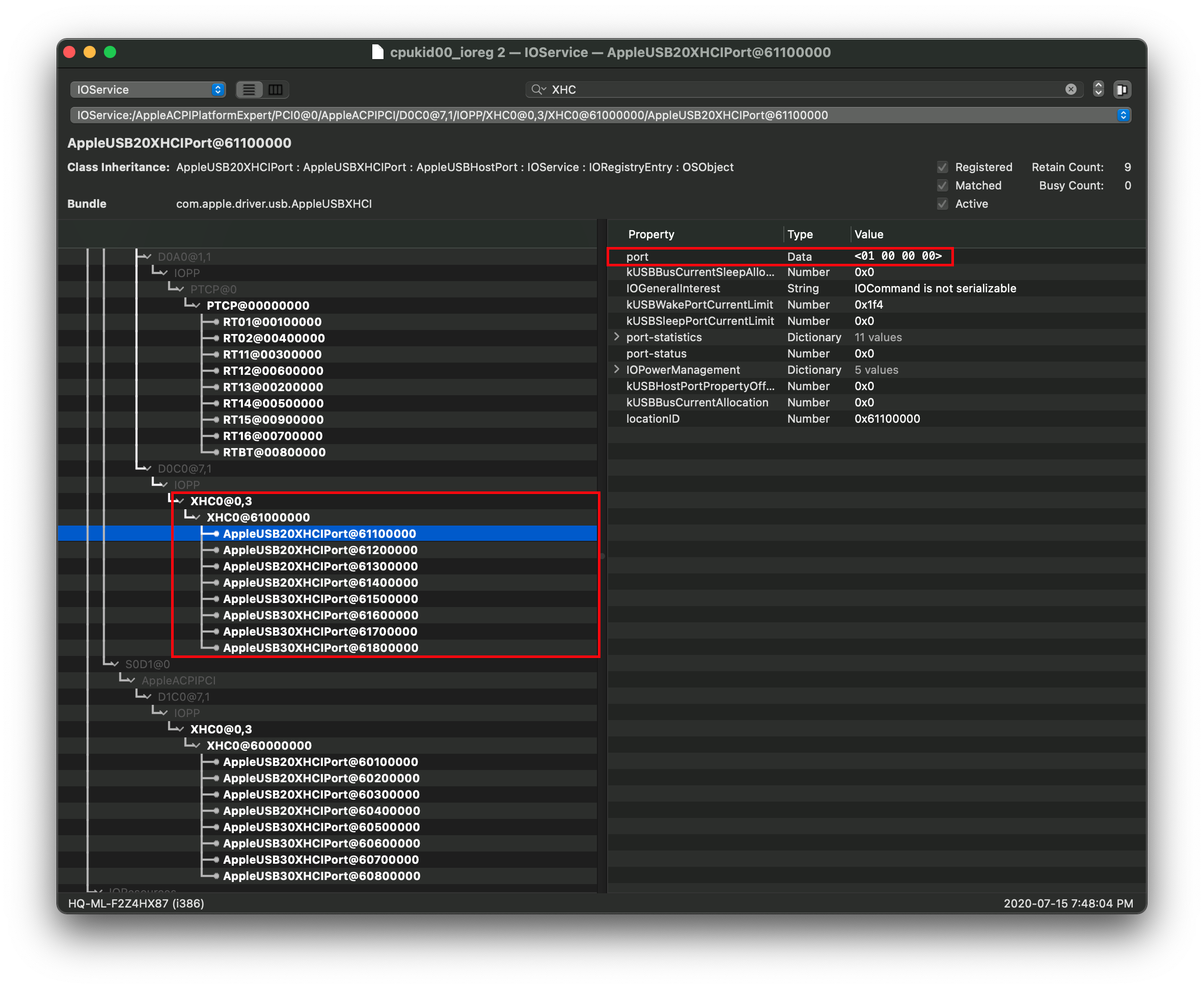
# 创建个人地图
这就是我们拿出笔和纸,开始写下哪个端口与哪个数字端口相匹配的地方。你的地图可能看起来像这样的一个例子:
| 名称映射 | 属性映射 |
|---|---|
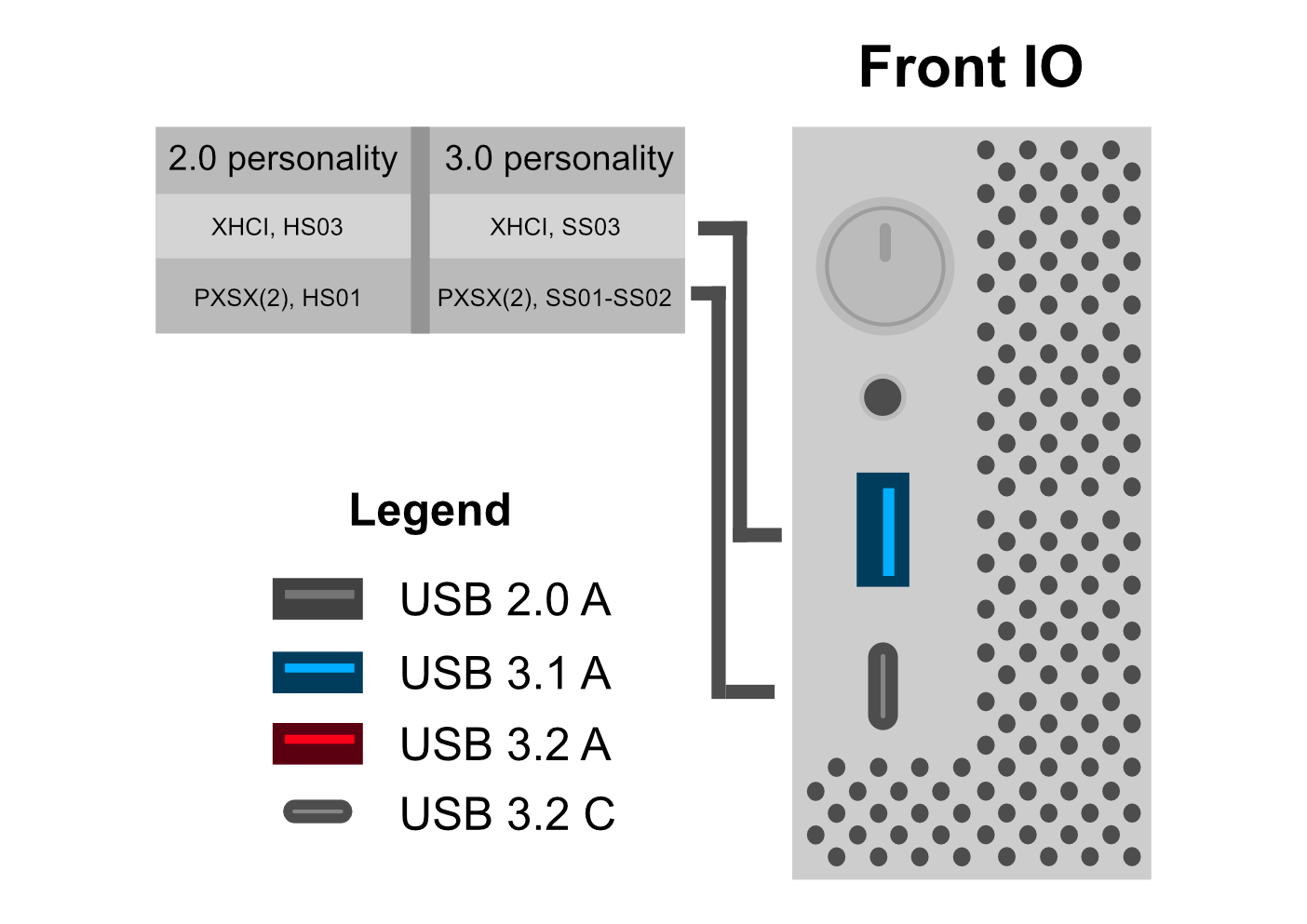 | 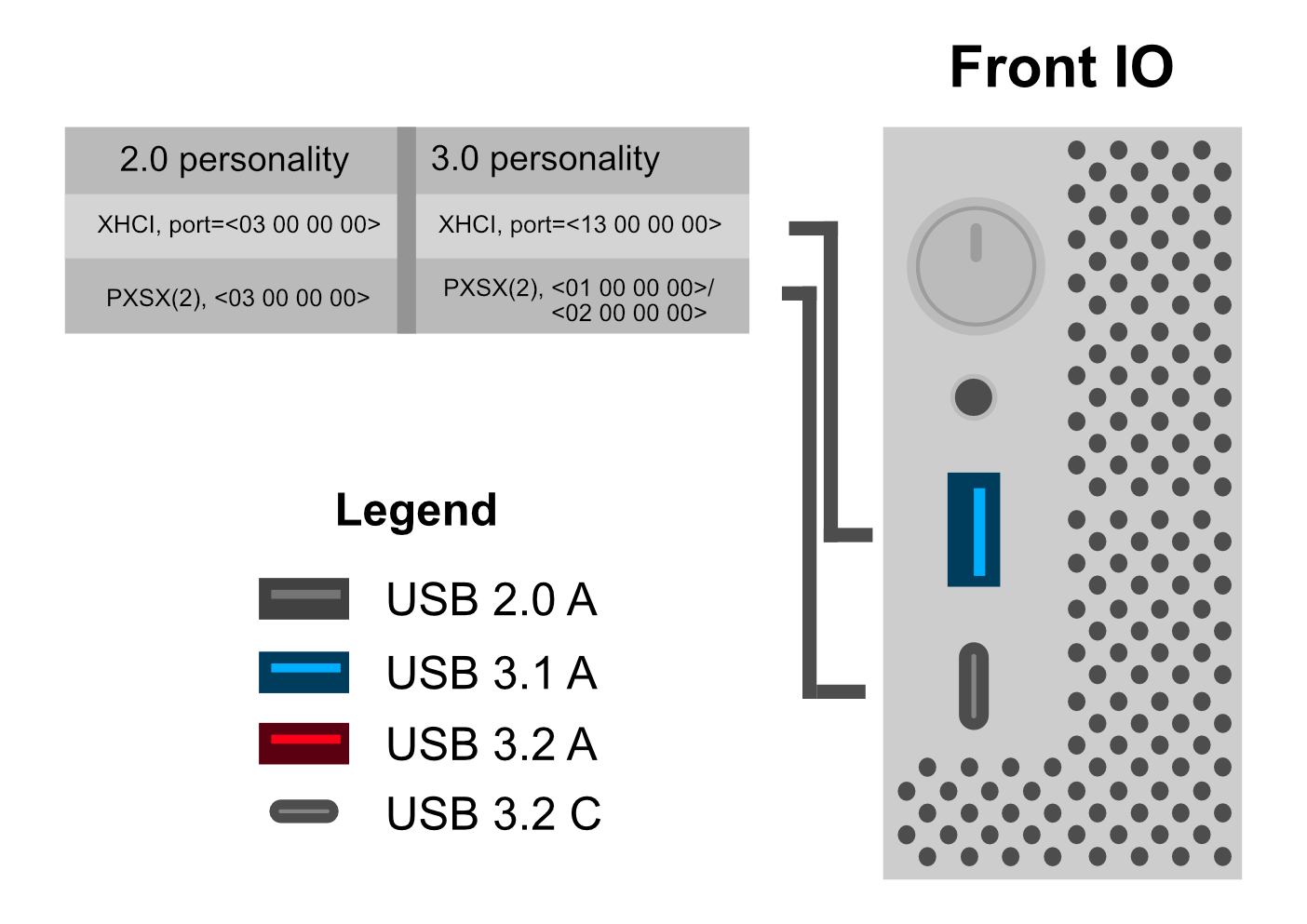 |
你自己的地图不需要完全像这样,但是你需要一些你很容易理解和参考的东西。
注意:
- 名称映射:当一个正确的名称在IOReg中显示时(例如:HS01)
- 属性映射:当没有给出合适的名称时(例如:AppleUSB30XHCIPort)
# USB-C映射
接下来映射我们的USB-C端口,这是非常棘手的地方,你可能已经注意到了:
| 类型 | 信息 | 说明 | |
|---|---|---|---|
| 8 | Type C连接器 - 仅支持USB 2.0的 | 主要见于手机 | |
| 9 | Type C连接器 - USB 2.0和USB 3.0带开关 | 翻动设备不改变ACPI接口 | |
| 10 | Type C连接器 - USB 2.0和USB 3.0没有开关 | 翻转设备会改变ACPI接口。一般见于3.1/2主板头 |
所以当我们映射我们的USB-C头时,我们注意到它占用了SS01端口。但当我们翻转它时,我们实际上是在SS02端口上填充它。当发生这种情况时,你需要在应用端口类型时将其记录下来。
- 注意:该端口的所有特型将被置于10型之下
- 注意2:并非所有USB-C表头都是10,仔细检查你的表头
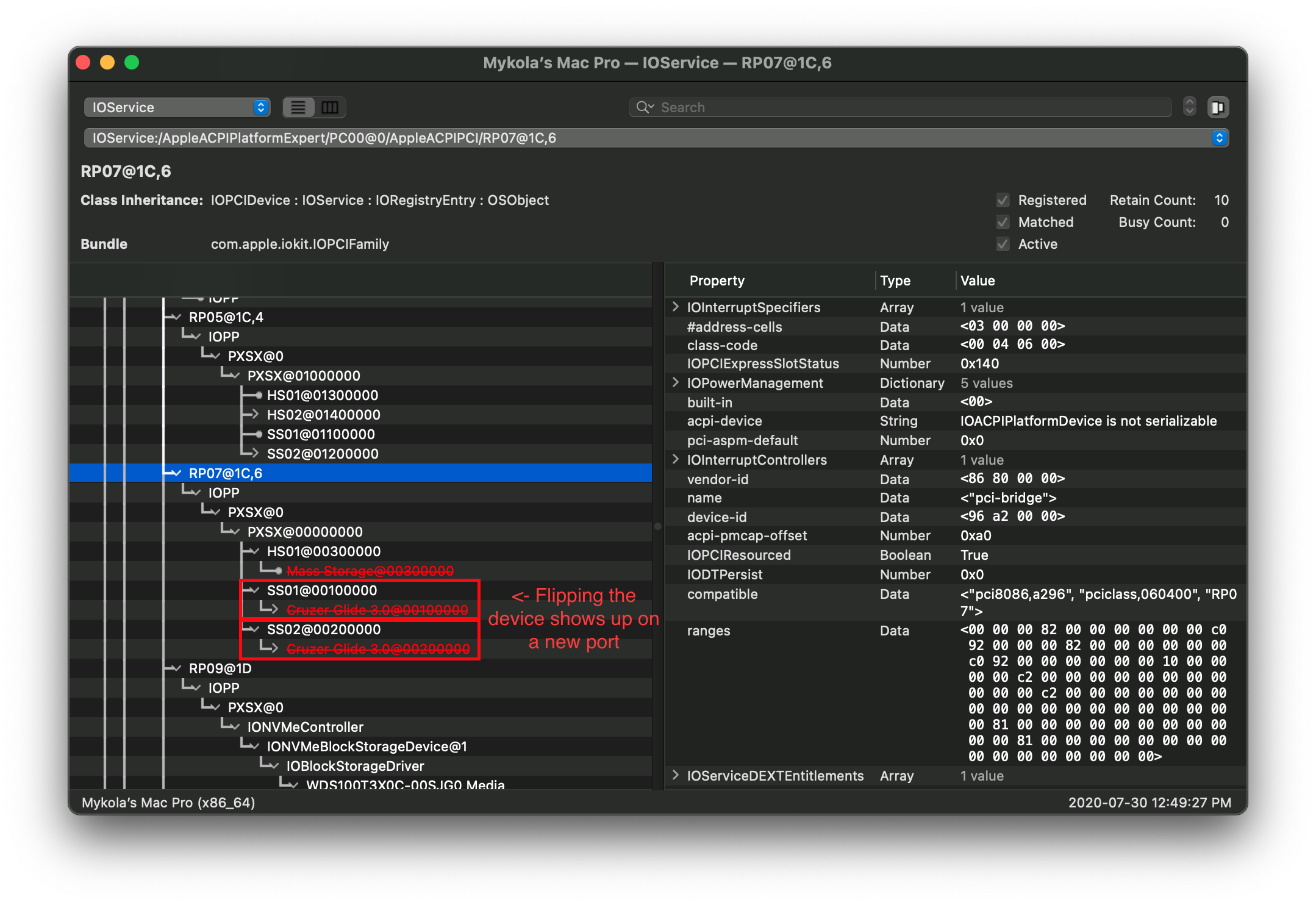
# 继续映射
现在您已经有了基本的想法,您将需要到处查看每个USB端口并将其映射出来。这需要时间,别忘了把它写下来。最终的图表应该类似于下面这样:
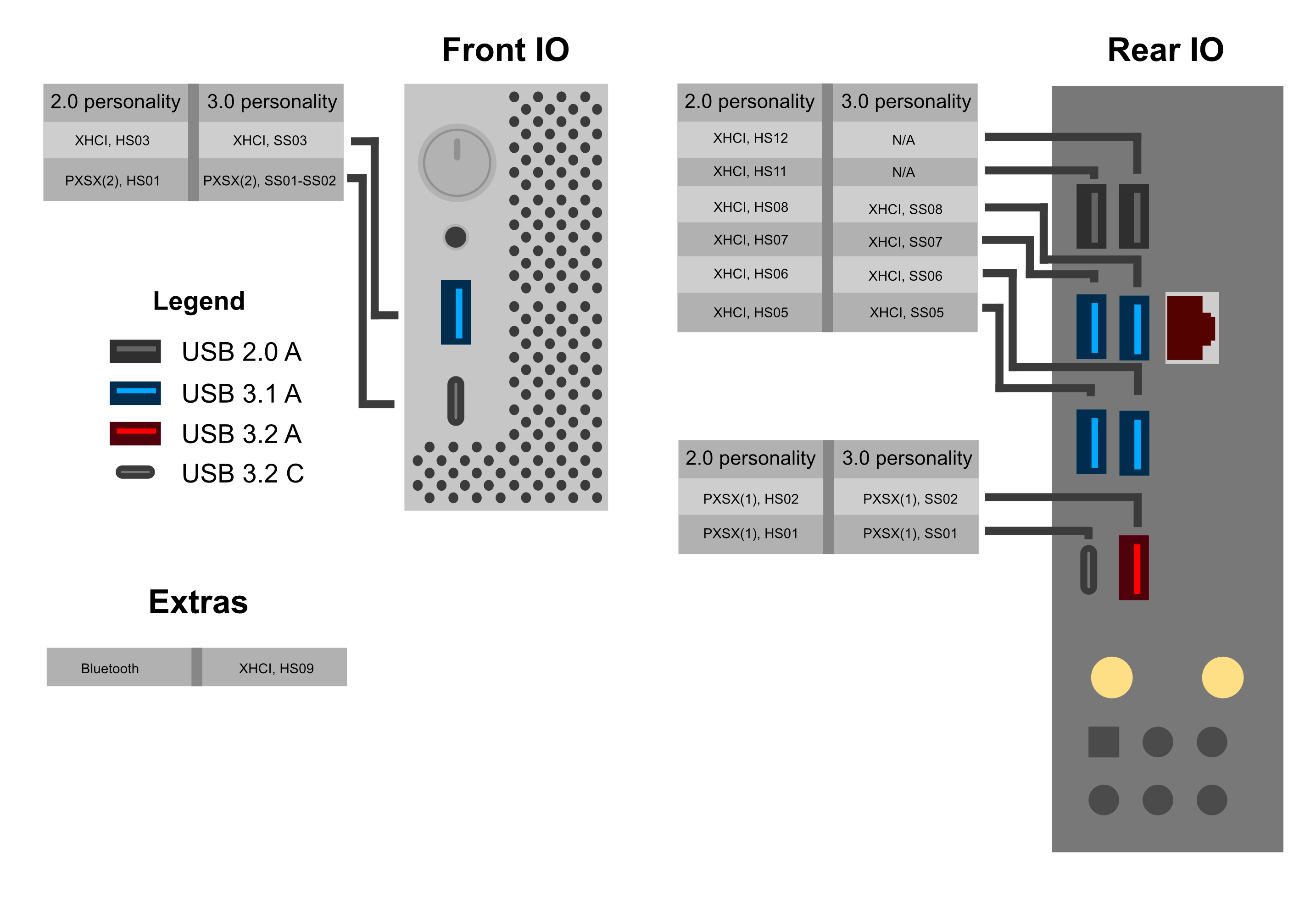
# Special Notes
# 蓝牙
所以,虽然对很多人来说并不明显,但蓝牙实际上是在内部通过USB接口运行的。这意味着在映射时,你需要密切关注IOReg中已经显示的设备:
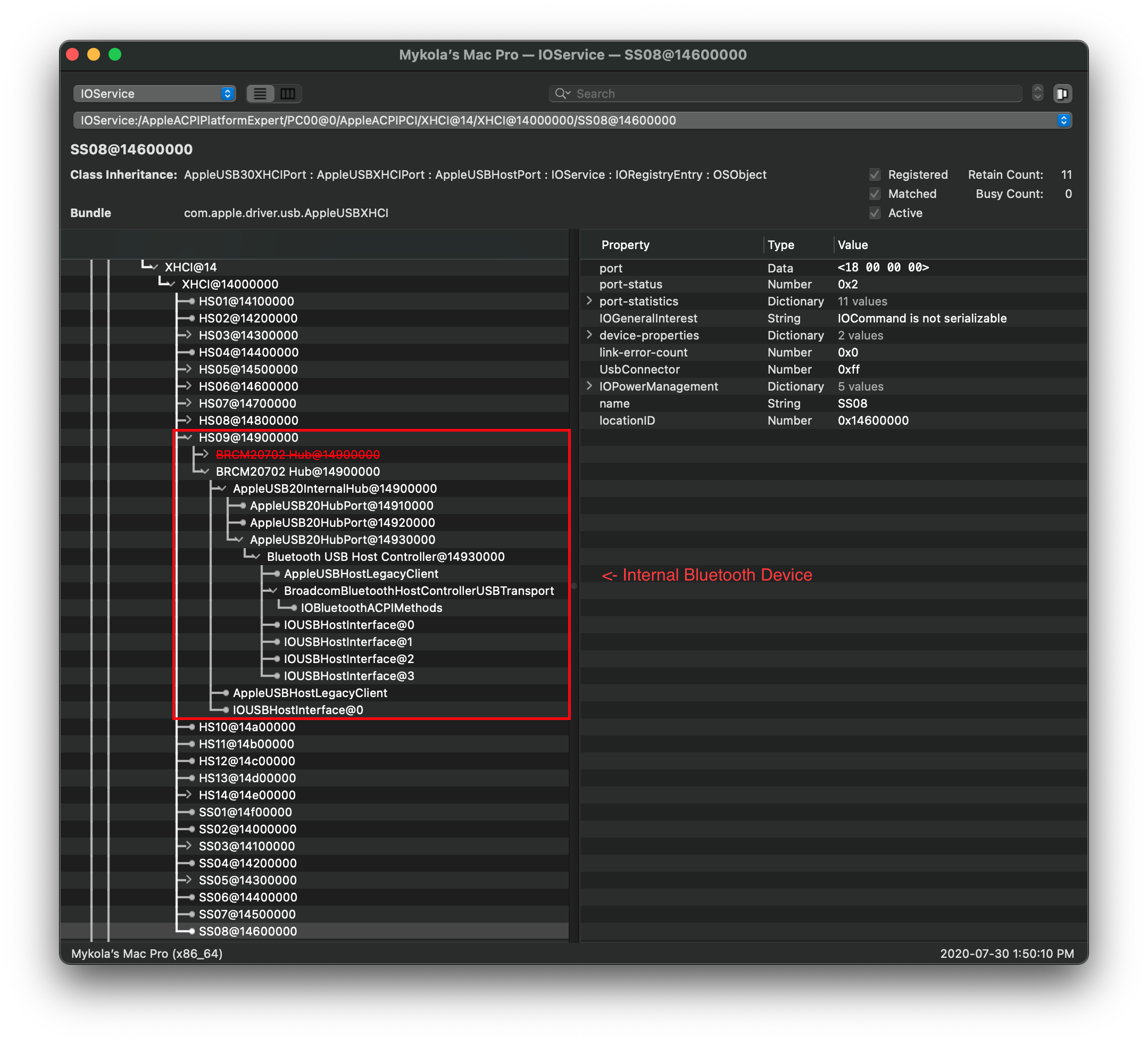
请记住这一点,因为这是255类型,并使某些服务(如切换)正常工作。
# USRx端口
在映射时,您可能会注意到一些剩余的端口,特别是USR1和USR2。这些端口被称为“USBR”端口,或者更具体地说是USB重定向端口 (opens new window).使用这些设备是为了进行远程管理,但真正的mac没有附带USBR设备,所以在操作系统方面没有对它们的支持。实际上,你可以忽略USB映射表中的这些条目:
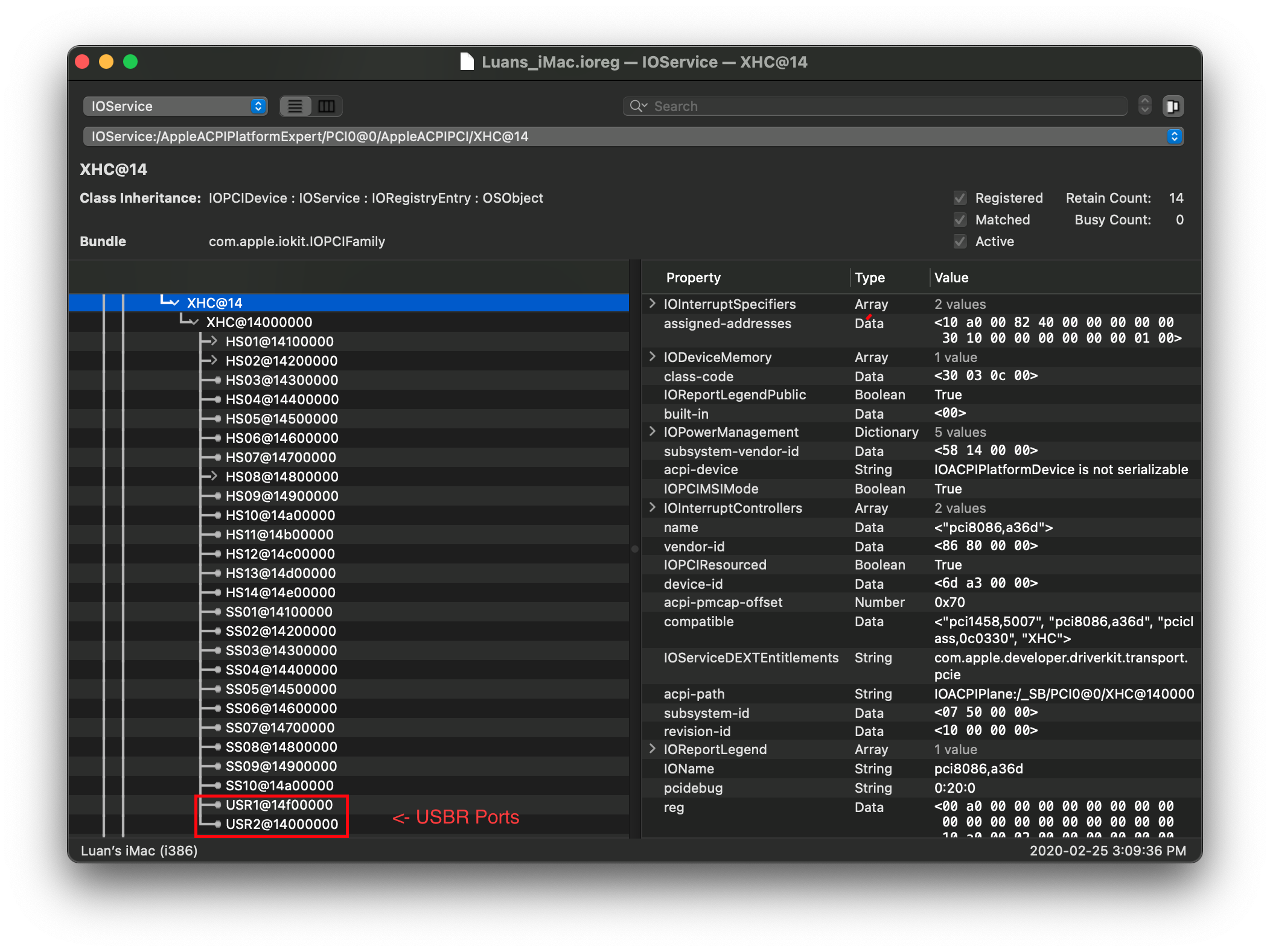
# 缺少USB接口
在一些罕见的情况下,某些USB端口可能根本不显示在macOS中。这可能是由于您的ACPI表中缺少定义,因此我们有几个选择:
- Coffee Lake 及以上应使用 USBInjectAll (opens new window)
- 不要忘记添加到 EFI/OC/Kexts 和你的 config.plist's kernel -> Add中
- Comet Lake和更新版本应该使用SSDT-RHUB
- AMD系统也应该使用SSDT-RHUB
SSDT-RHUB的目的是重置你的USB控制器,并强制macOS重新枚举它们。这避免了为现有的ACPI表打补丁的麻烦。
创建自己的SSDT-RHUB-MAP:
接下来,用maciASL打开我们新下载的SSDT,你应该会看到以下内容:
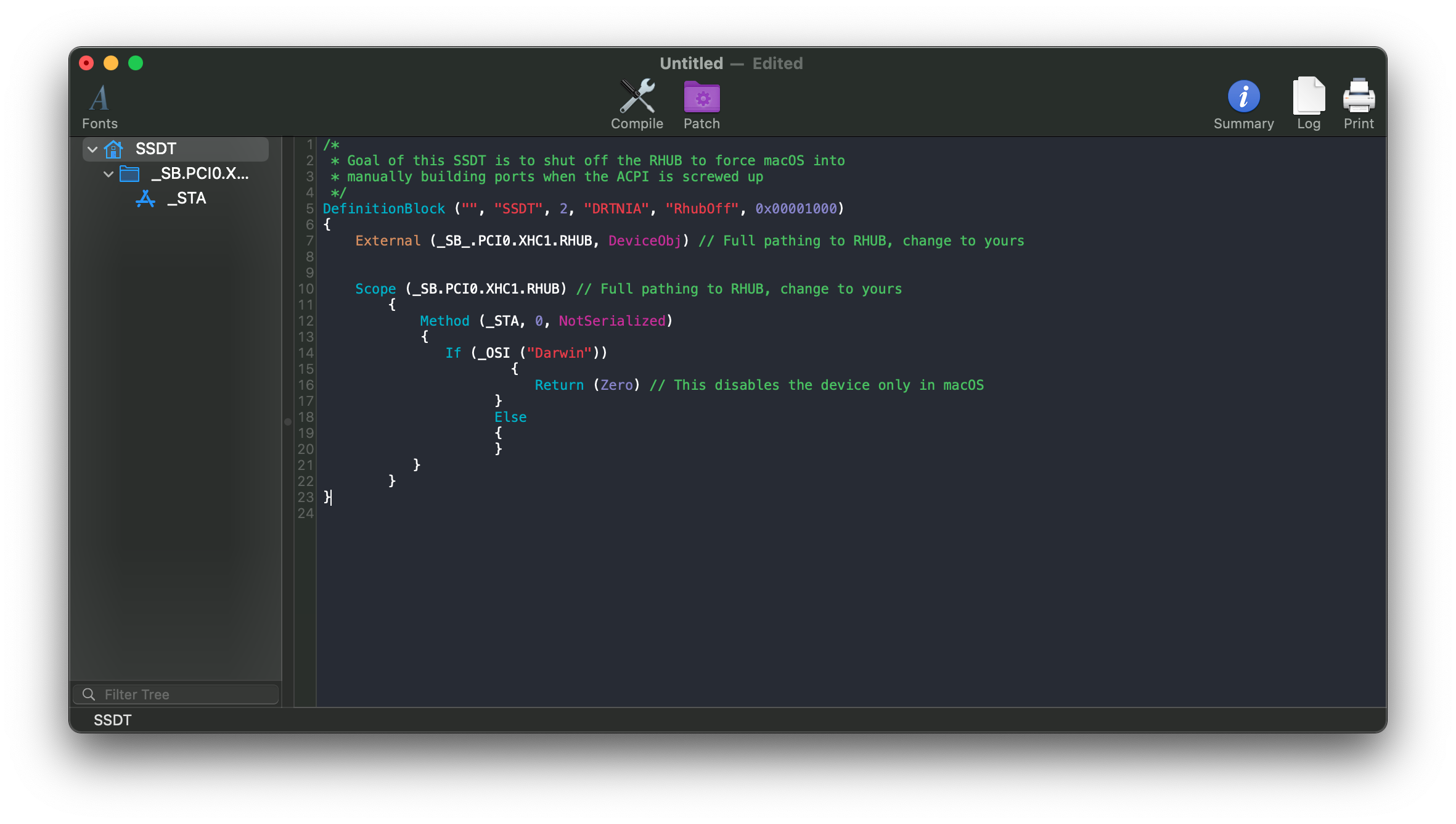
现在,打开IOReg并找到你想要重置的USB控制器(注意,它是USB控制器,而不是同名的子RHUB):
如果你看右边,你应该会看到acpi-apth属性。这里我们需要把它翻译成我们的SSDT可以使用的东西:
# 修改前
IOService:/AppleACPIPlatformExpert/PC00@0/AppleACPIPCI/RP05@1C,4/IOPP/PXSX@0
现在我们要去掉所有不必要的数据:
IOService:/AppleACPIPlatformExpert/@##IOPP
一旦清理干净,你的应该看起来类似:
# 修改后
PC00.RP05.PXSX
按照上面的例子,我们将 PCI0.XHC1.RHUB 重命名为 PC00.RP05.PXSX.RHUB:
之前:
External (_SB_.PCI0.XHC1.RHUB, DeviceObj) <- 重命名
Scope (_SB.PCI0.XHC1.RHUB) <- 重命名
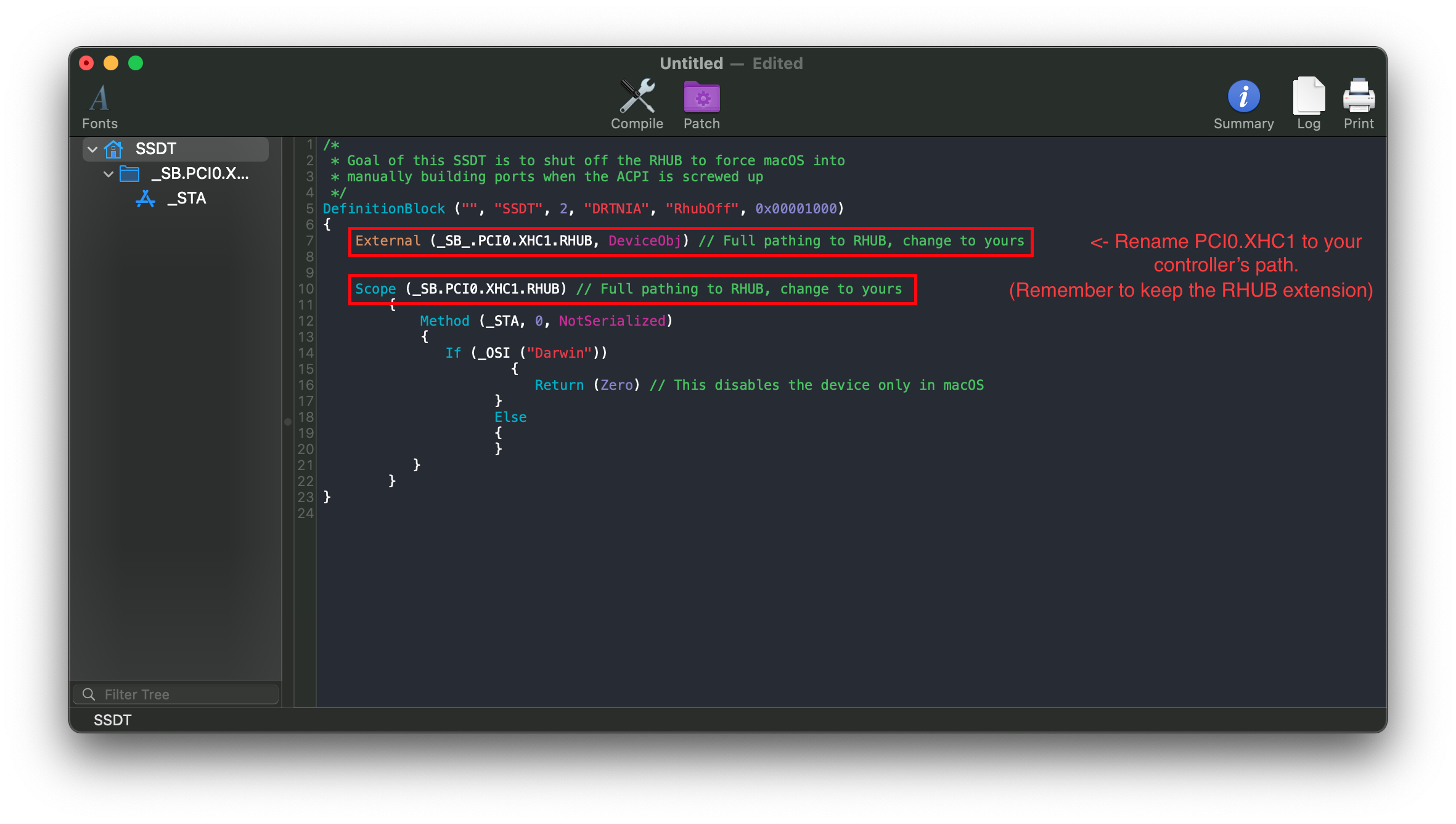
按照我们找到的示例路径,SSDT应该看起来像这样:
之后:
External (_SB.PC00.RP05.PXSX.RHUB, DeviceObj) <- 重命名
Scope (_SB.PC00.RP05.PXSX.RHUB) <- 重命名
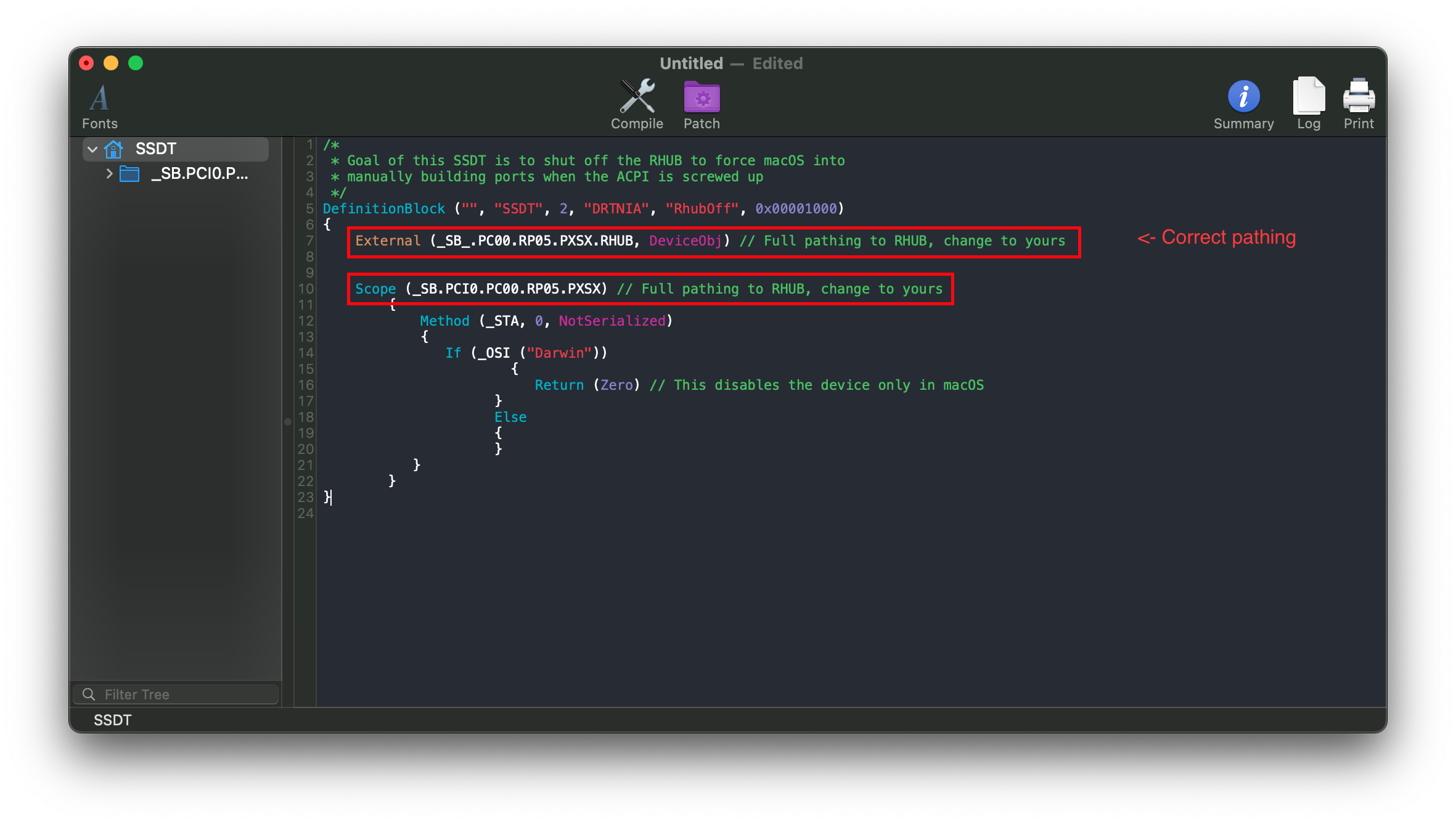
一旦你将SSDT编辑到USB控制器的路径下,你就可以使用File -> SaveAs -> ACPI Machine Language Binary将其导出:
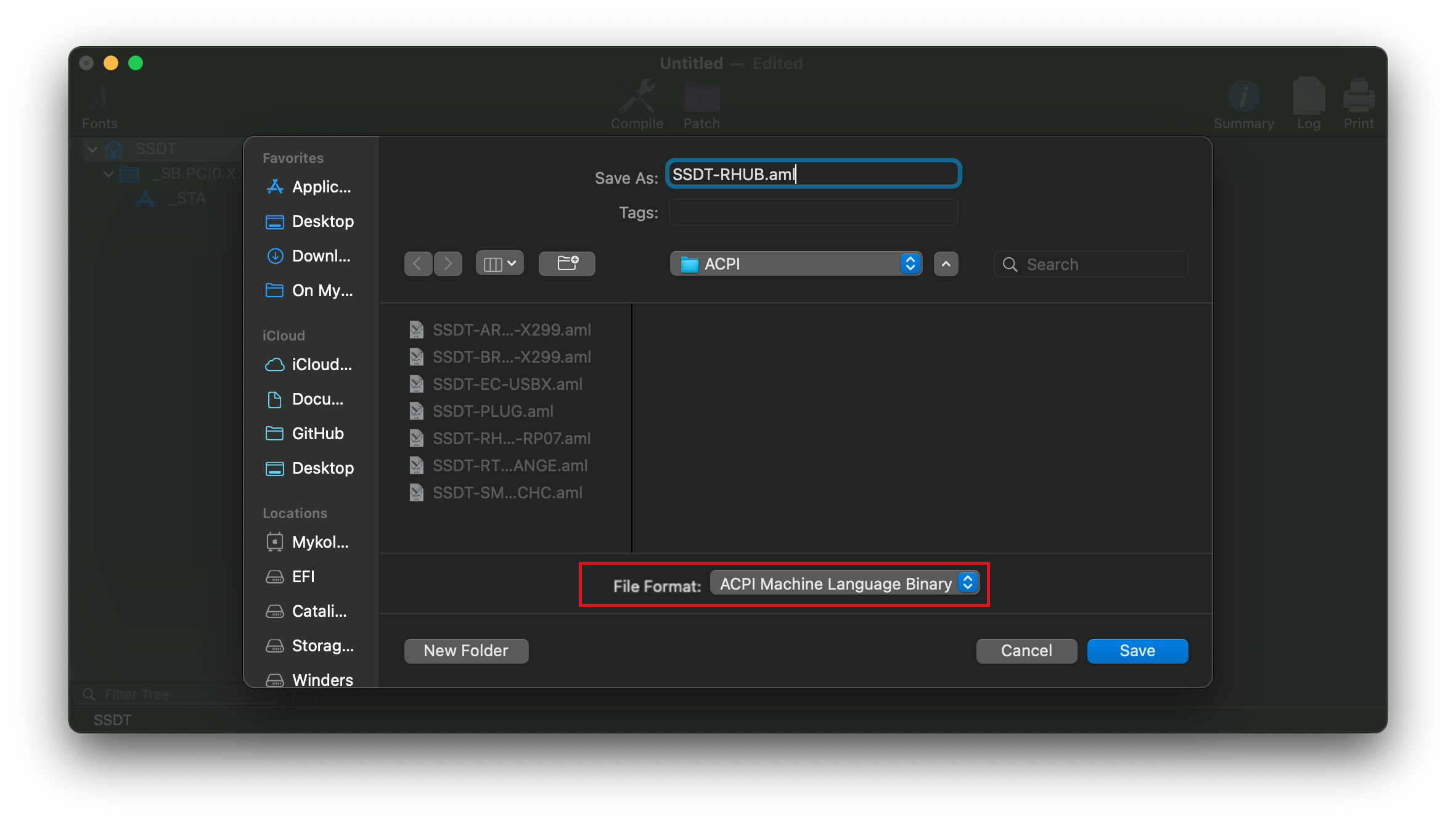
最后,请记住将此SSDT添加到 EFI/OC/ACPI 和你 config.plist 中的 ACPI -> Add.
# 创建kext
大家期待已久的时间到了,我们终于可以创建我们的USB map了!
首先,我们需要获取一个USB map kext示例:
接下来右键单击.kext,并选择“显示包内容”。然后深入到info.plist:
| 显示内容 | info.plist |
|---|---|
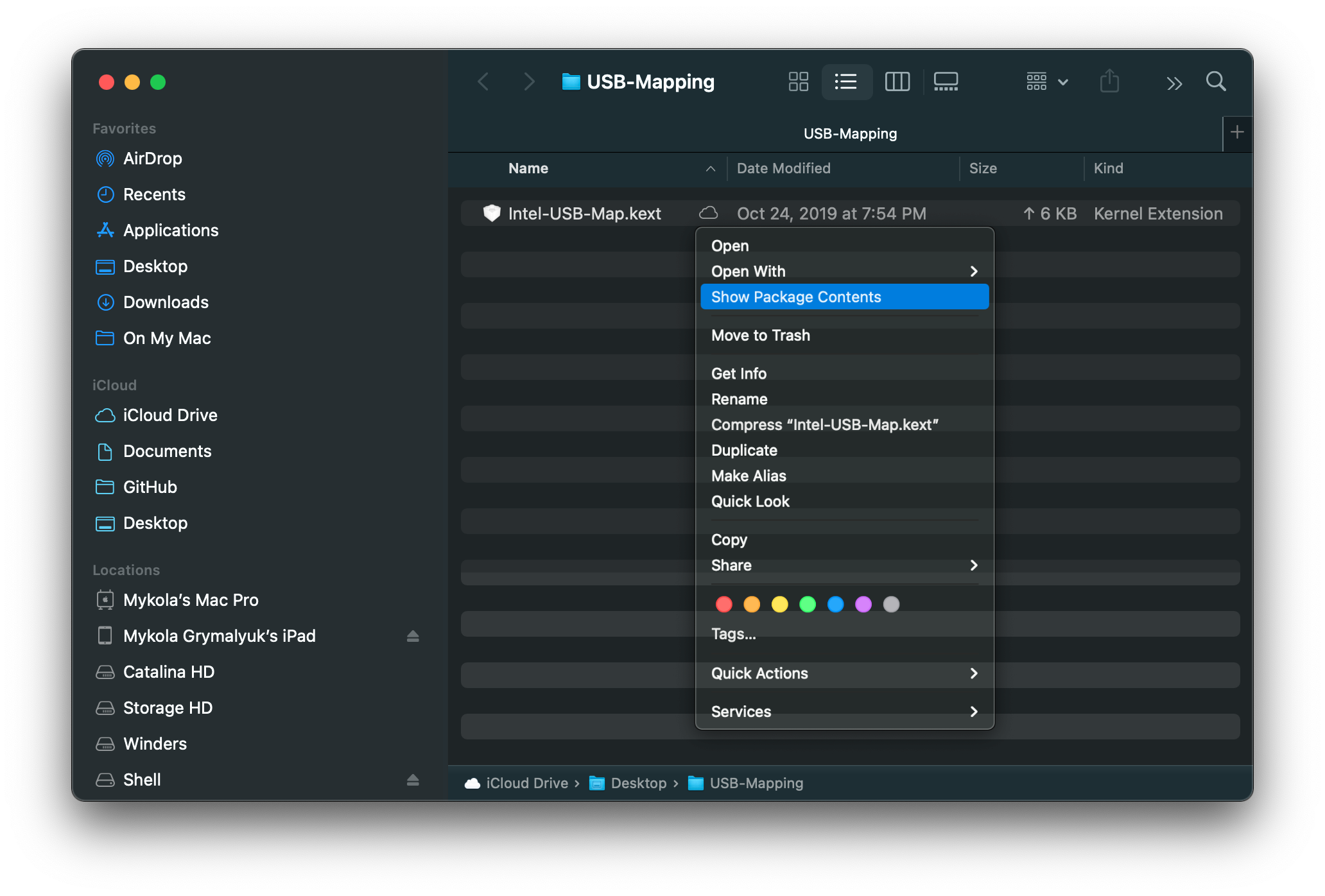 | 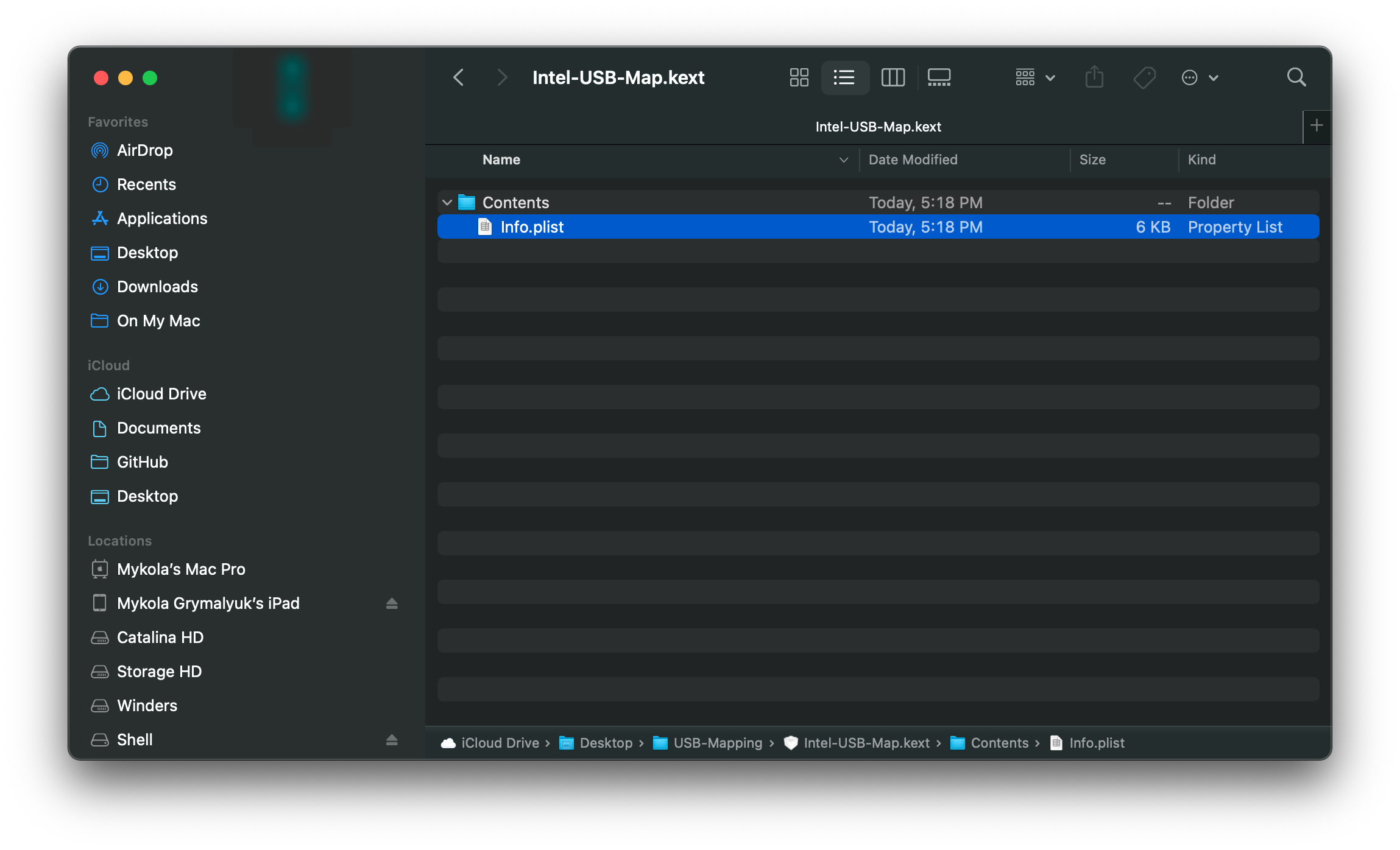 |
现在让我们打开ProperTree,看看这个info.plist:
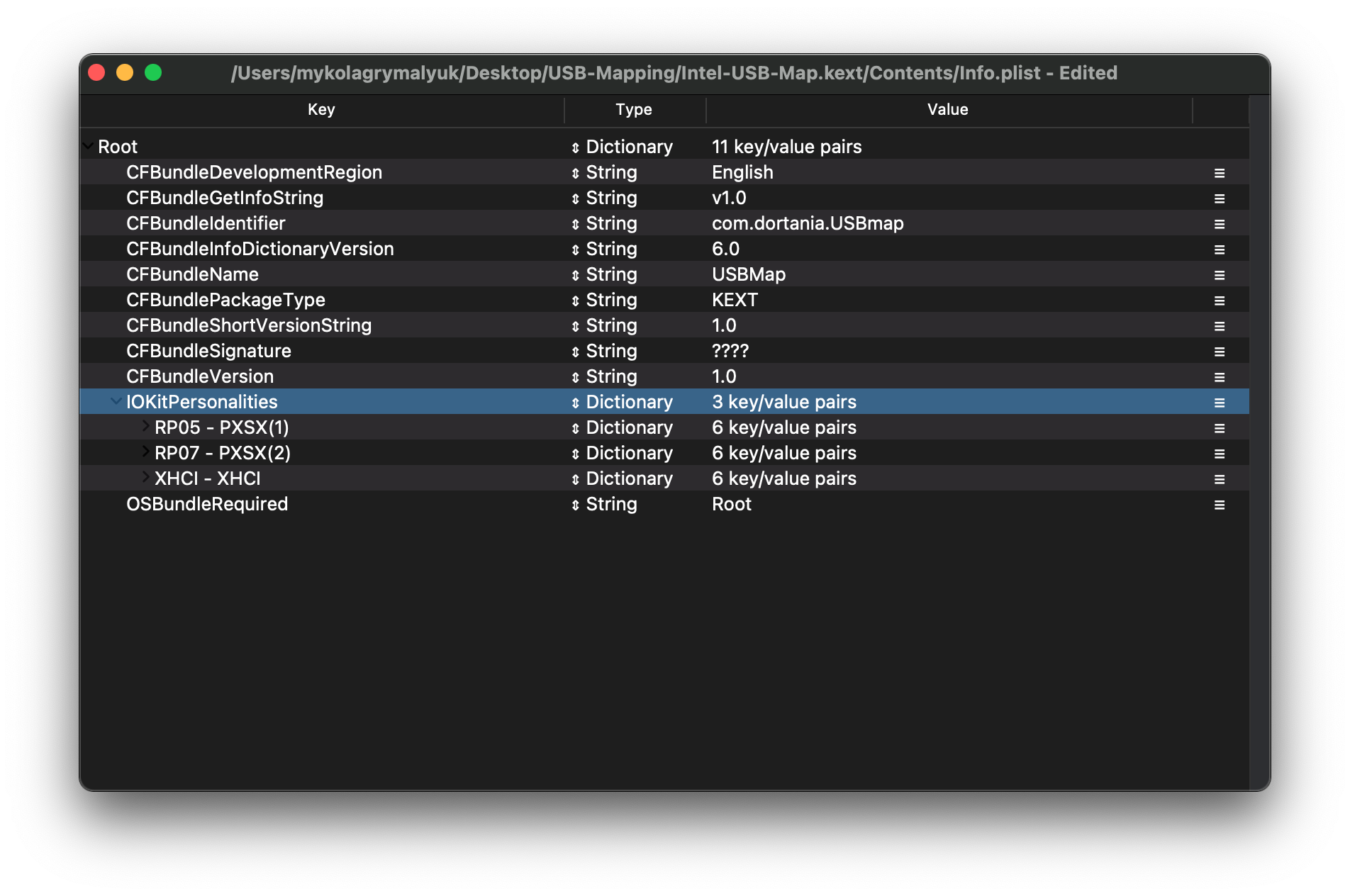
下面我们看到在iokitpersonality下的几个部分:
- RP05 - PXSX(1)
- RP07 - PXSX(2)
- XHCI - XHCI
这里的每个条目表示一个USB控制器,特别是每个控制器的映射。然而,条目的名称并不重要,它更重要的是为了好记,以便您知道哪个条目有哪个USB映射。
接下来让我们进入RP05 - PXSX(1)条目:
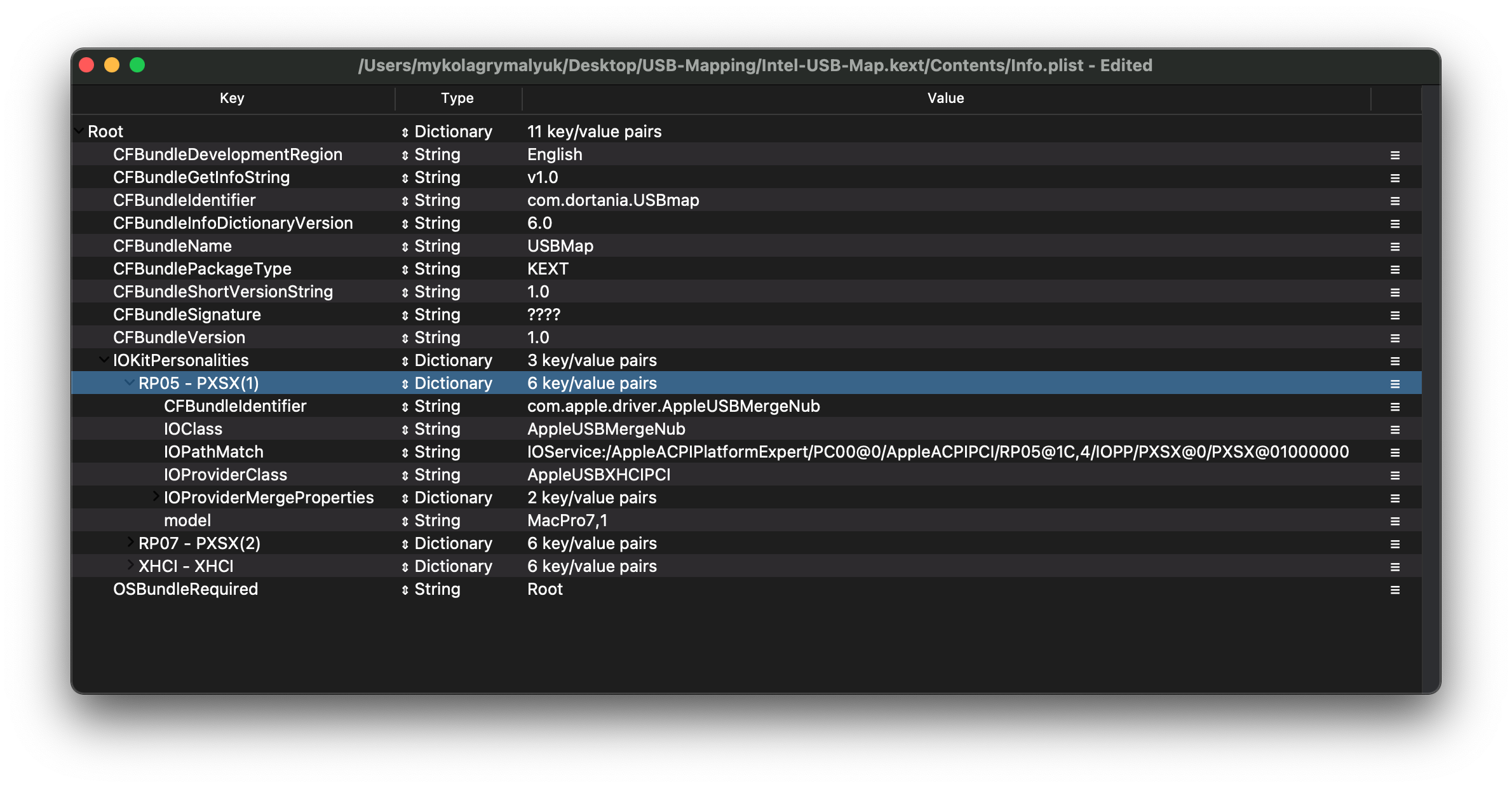
这里我们看到了一些更重要的属性:
| Property | Comment |
|---|---|
| IOPathMatch | macOS将选择将map附加到该设备 |
| IOProviderClass | macOS将选择附加的USB驱动程序 |
| model | USB映射也连接了SMBIOS |
| IOProviderMergeProperties | 保存实际端口映射的字典 |
# Determining the properties
Determining the value for each property is actually quite straight forward:
# IOPathMatch
找到IOPathMatch非常简单,首先找到你想要映射的USB控制器,然后选择根集线器(所以PXSX子集线器与父集线器同名,不要担心,当你查看图像时,它会减少困惑):
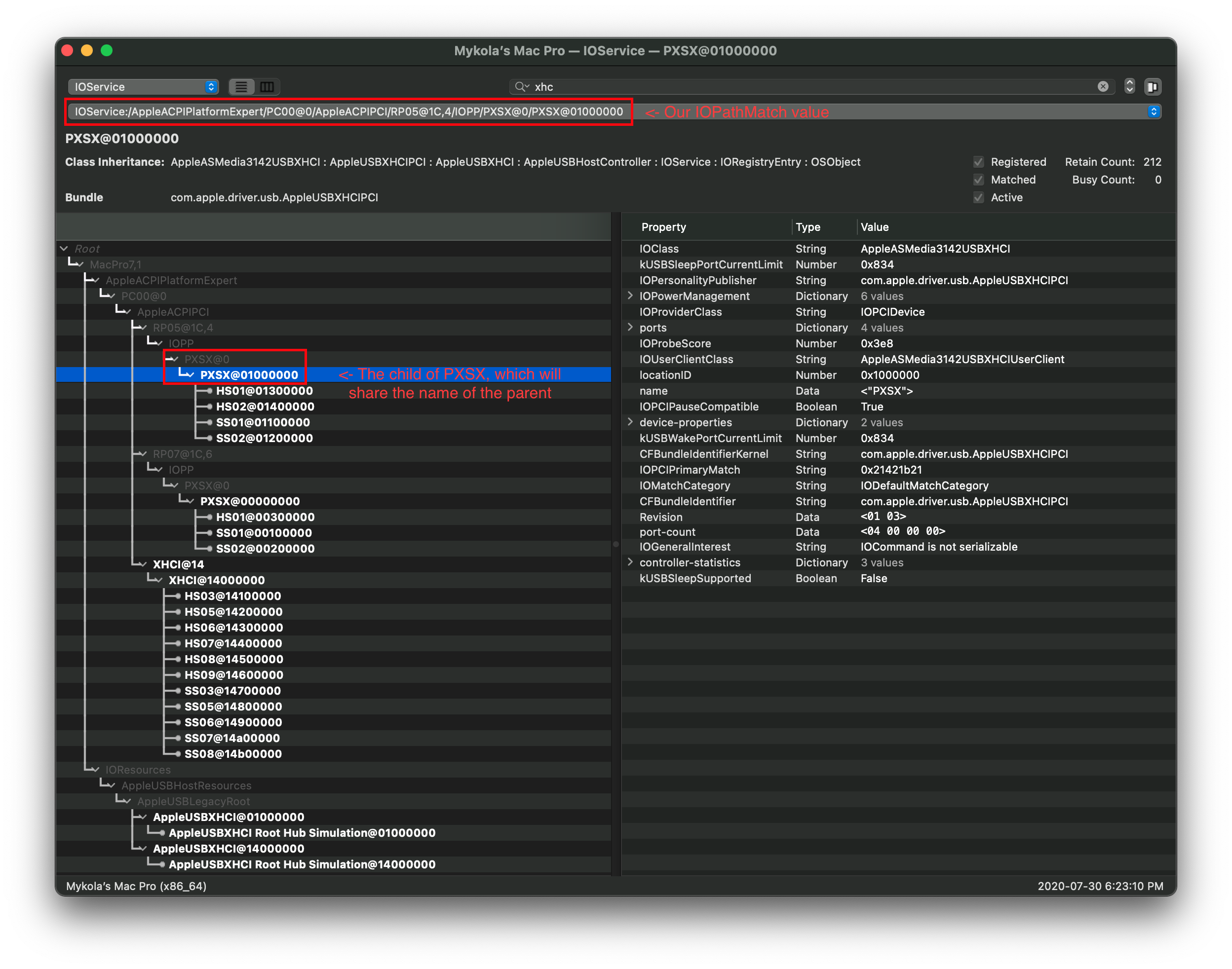
现在选择PXSX条目,简单地复制(Cmd+C)并粘贴到我们的info.plist。你的属性应该如下图所示:
IOService:/AppleACPIPlatformExpert/PC00@0/AppleACPIPCI/RP05@1C,4/IOPP/PXSX@0/PXSX@01000000
注意:每个USB控制器都有一个唯一的IOPathMatch值,如果你有多个同名控制器,请记住这一点。这款Asus X299板有2个PXSX USB控制器,因此每个新的USB map字典将有一个唯一的IOPathMatch条目。
# IOProviderClass
查找IOProviderClass也很简单,再次选择Root-hub并查找CFBundleIdentifier值:
| IOReg | info.plist |
|---|---|
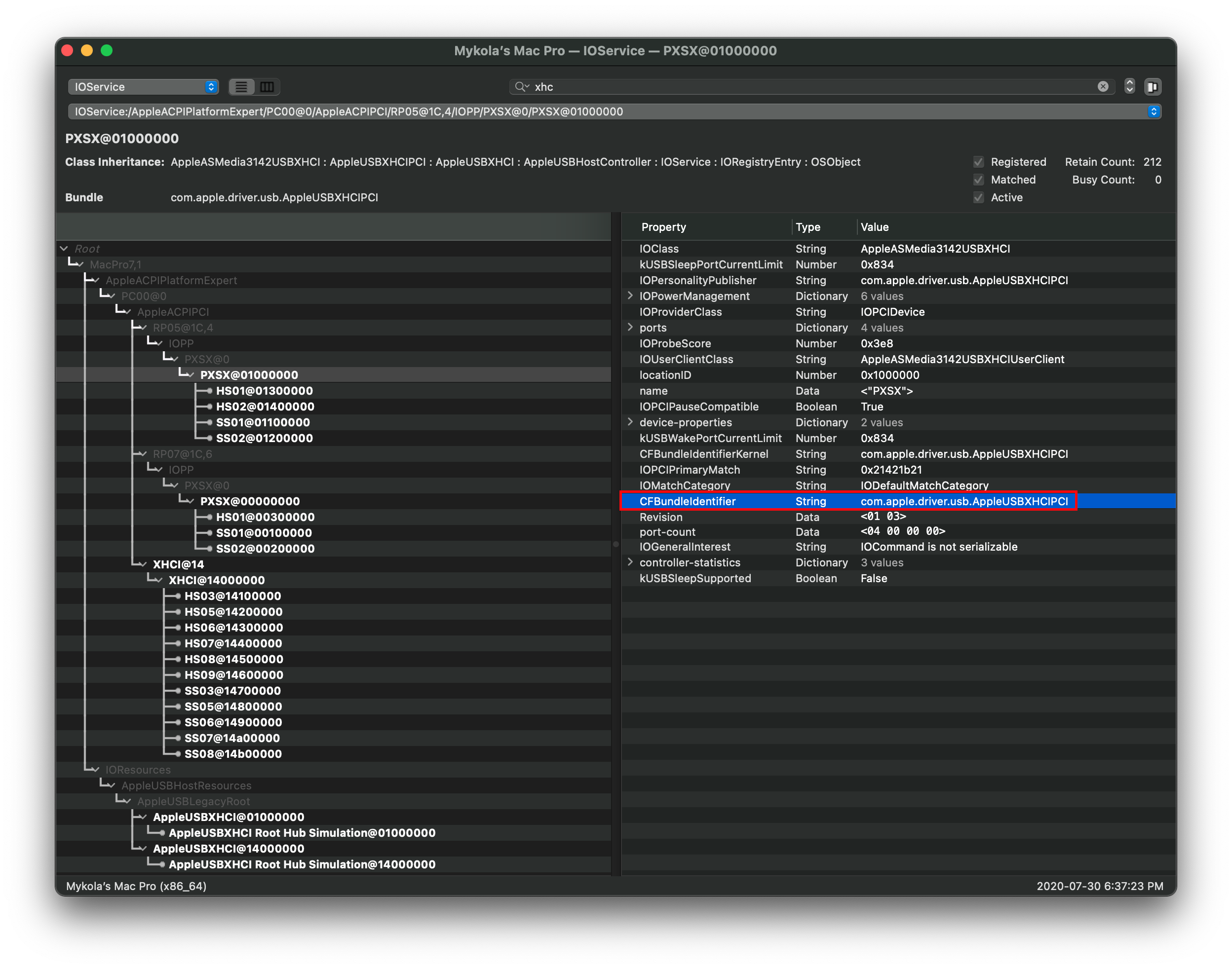 | 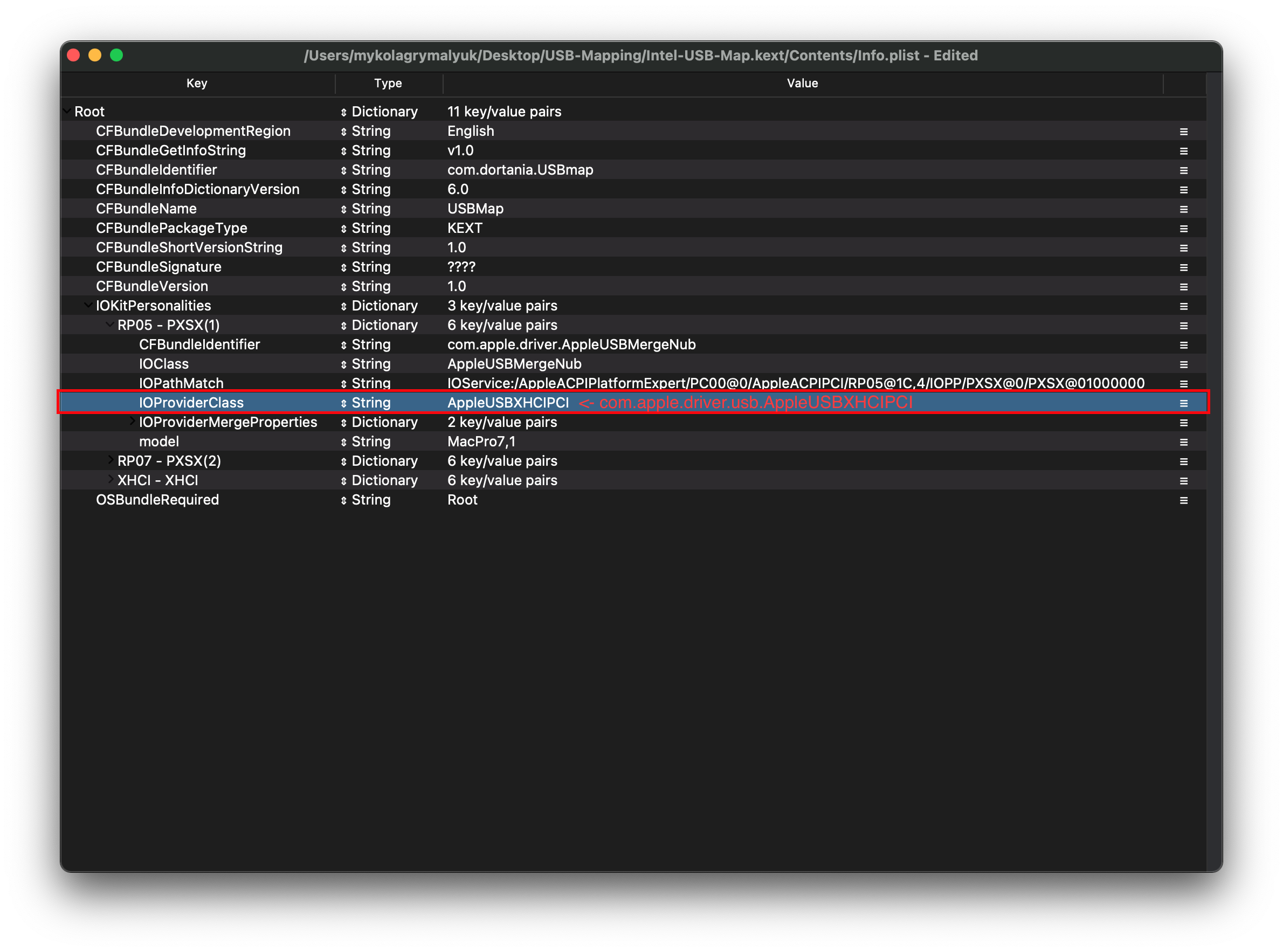 |
现在我们不能把这个值设为1-1,而是需要将Kext的短名称改为AppleUSBXHCIPCI(因此我们删除了com.apple.driver.usb.)。
# model
如果你忘记了你正在使用的SMBIOS,你可以在IOReg中检查顶级设备:
| IOReg | info.plist |
|---|---|
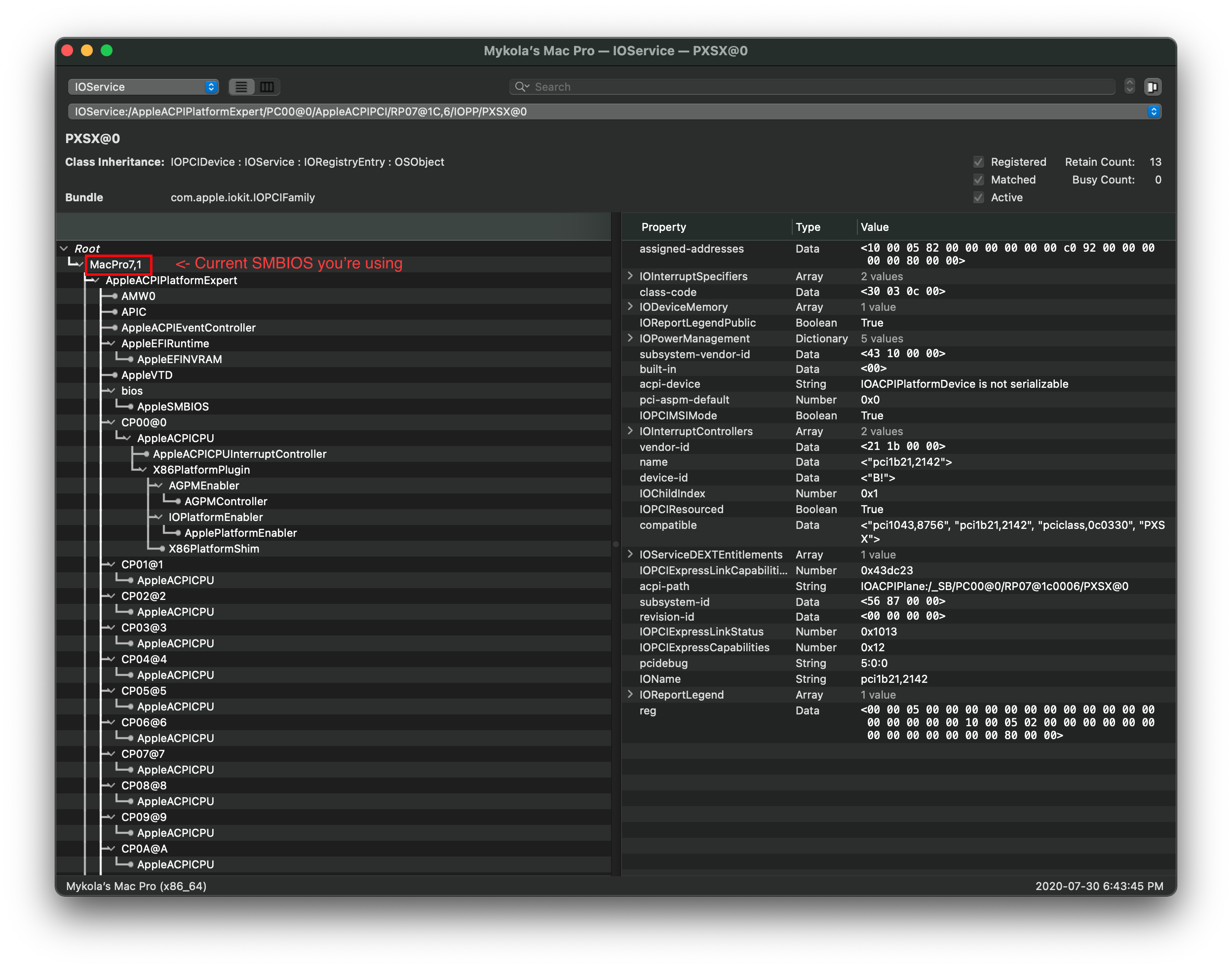 | 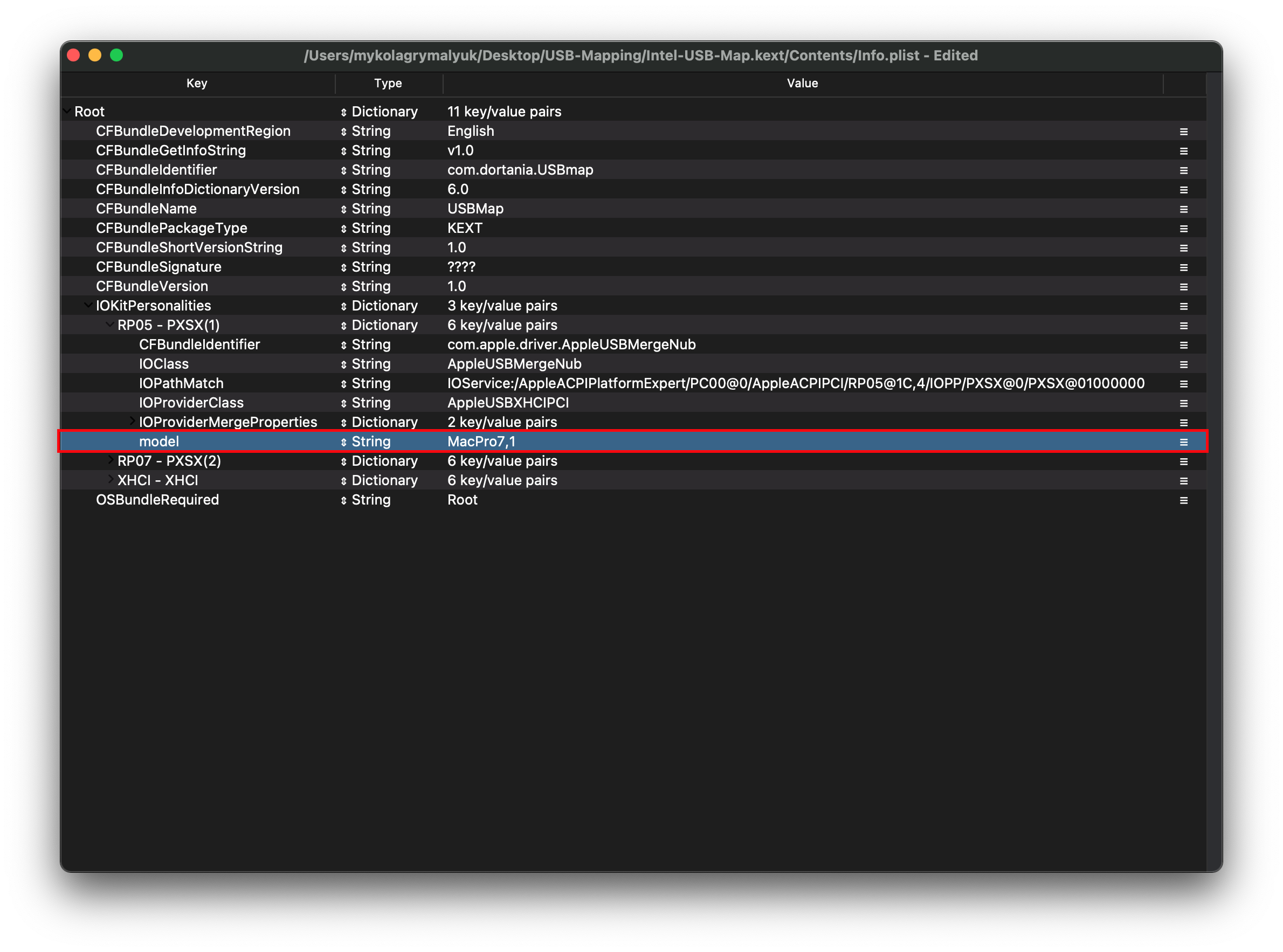 |
# IOProviderMergeProperties
现在让我们打开IOProviderMergeProperties字典:
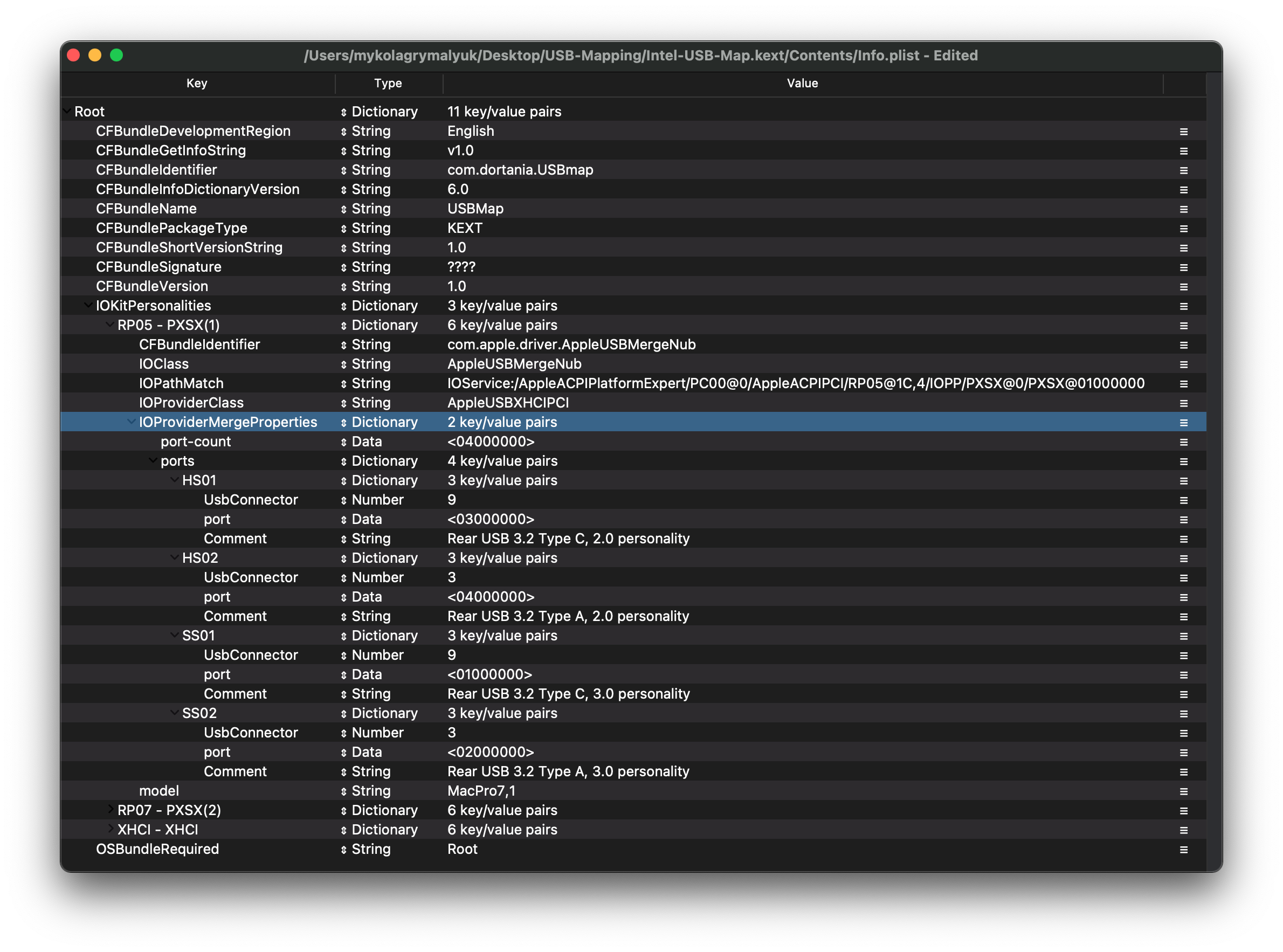
这里我们有很多数据要处理:
| 属性 | 说明 |
|---|---|
| name | USB端口的字典名称 |
| port-count | 这是要注入的最大端口值 |
| UsbConnector | 这是ACPI 9.14节中提到的USB端口类型 |
| port | 您的USB端口在ACPI中的物理位置 |
| Comment | 一个可选的条目,帮助您备注端口 |
And a reminder of all possible port types:
| Type | Info | Comments |
|---|---|---|
| 0 | USB 2.0 Type-A连接器 | 这是macOS在没有映射时默认的所有端口 |
| 3 | USB 3.0 Type-A连接器 | 3.0、3.1和3.2端口共享相同的类型 |
| 8 | Type C连接器 - 仅支持USB 2.0 | 主要出现在手机上 |
| 9 | Type C连接器 - USB 2.0和USB 3.0带开关 | 翻转设备不会改变ACPI端口 |
| 10 | Type C连接器 - USB 2.0和USB 3.0不带开关 | 翻转设备会改变ACPI端口。通常可以在3.1/2主板标头上看到 |
| 255 | 专用连接器 | 用于内部USB端口,如蓝牙 |
现在应该回到原点了,你可以看到我们之前映射端口的工作方式。
# name
name属性实际上是USB端口字典的名称,仅用于内部维护。记住,你想使用的每个USB端口都需要有自己独特的USB端口字典。
除了显示在IOReg中,名称本身没有任何值,所以这可以是你喜欢的任何值。为了保持正常,我们使用ACPI表已经给出的名称(在本例中是HS01),但名称可以是任何4个字符的条目。但是不要超过这4字符限制,会发生意想不到的副作用。
- 注意:那些带有AppleUSB20XHCIPort或AppleUSB30XHCIPort名称的USB端口,你应该选择一个易于识别的名称。在英特尔,这是HSxx为2.0特型,SSxx为3.0特型
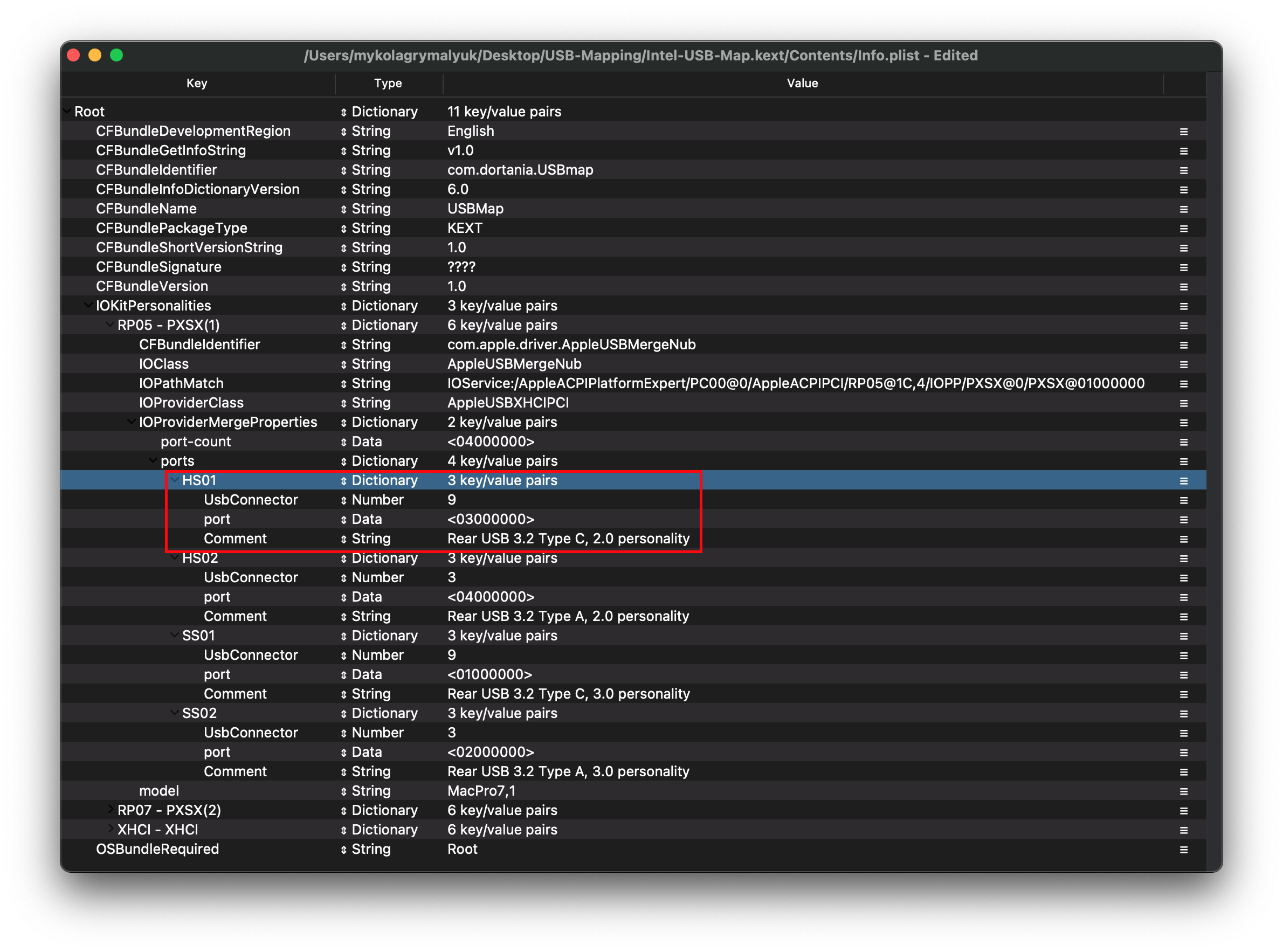
# port
要找到port值,只需在IOReg中选择你的USB端口并查找port条目:
| IOReg | info.plist |
|---|---|
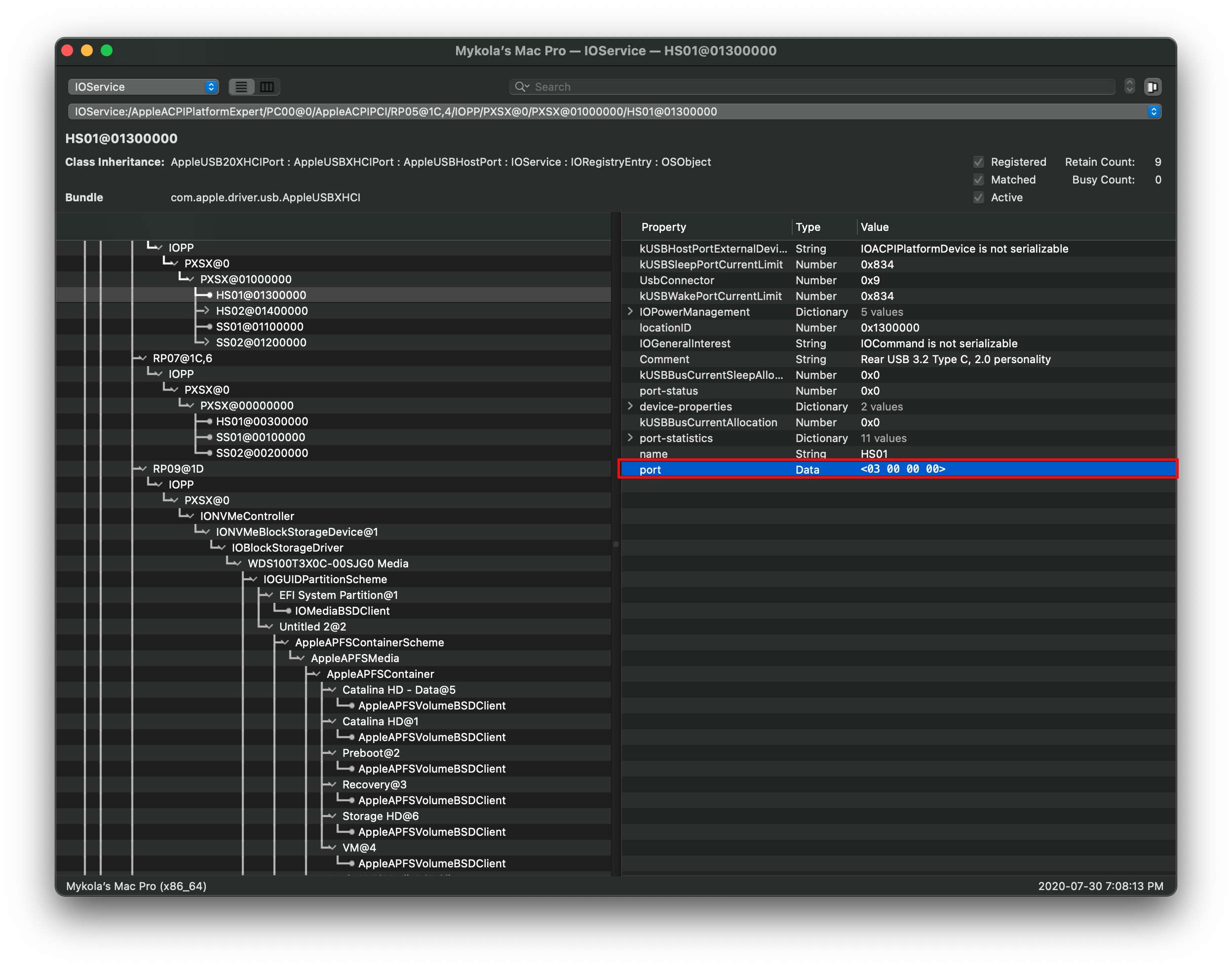 | 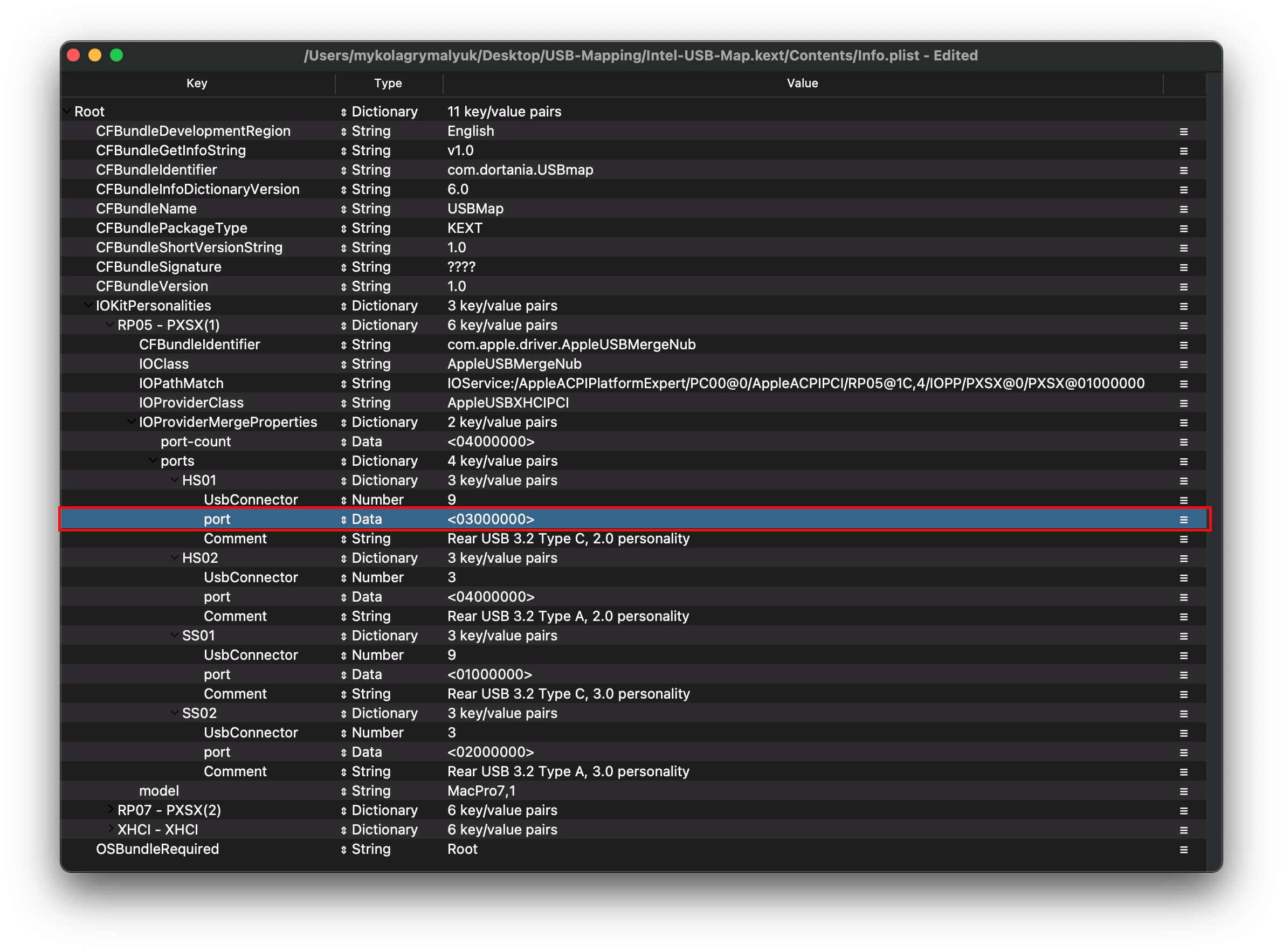 |
从这里我们得到<03 00 00 00>,你可以简单地删除任何空格并将其添加到你的USB映射中
# 端口数
最后剩下的值,回头看看你的USB映射表,看看哪个port条目最大:
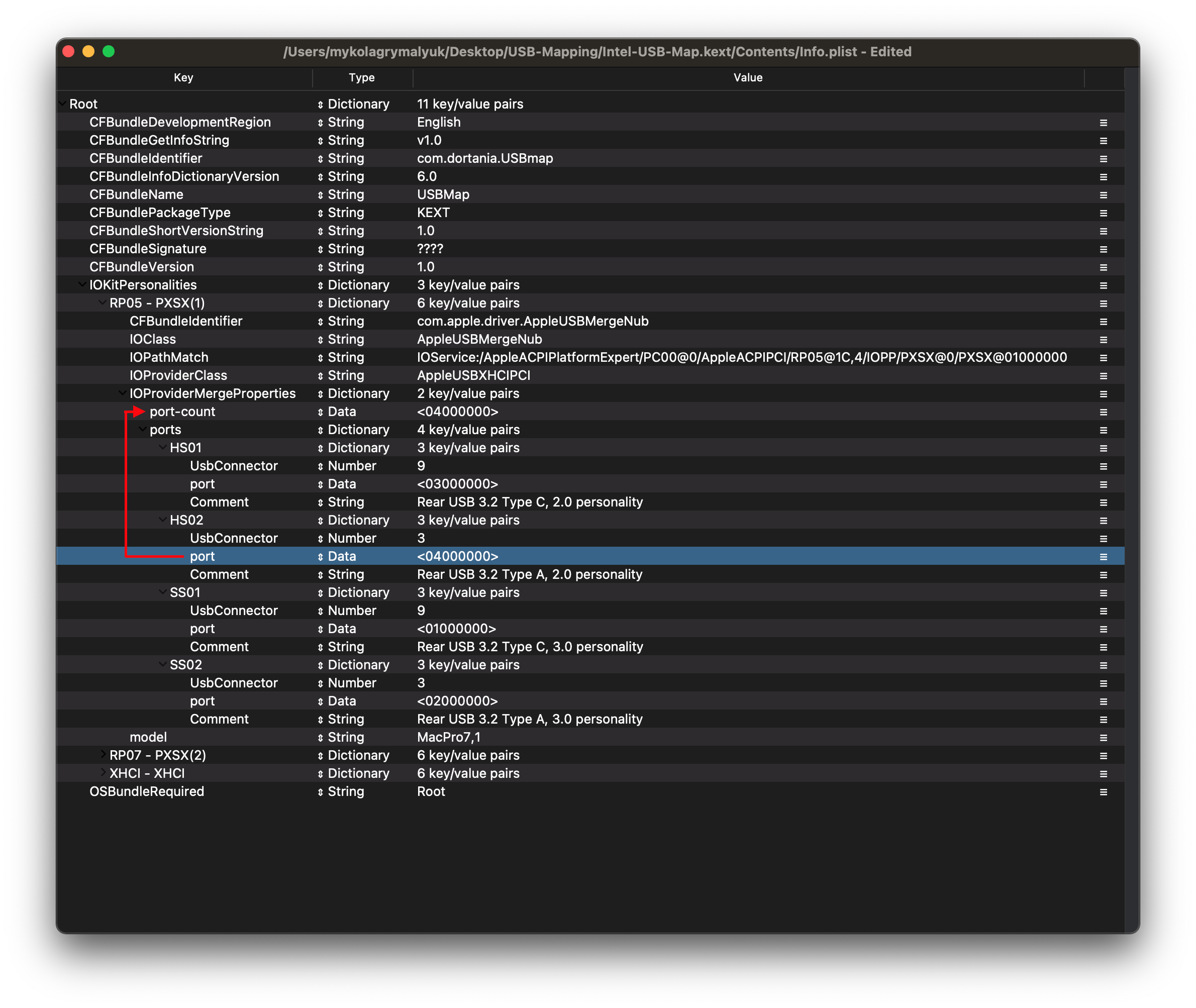
这里我们看到PXSX(1)中最大的是<04000000>,请记住,如果您在USB map中获得任何字母,port使用十六进制。
# 继续
现在我们已经讨论了如何为特定的控制器映射USB端口,您应该有足够的理解来映射更多的控制器。我提供的示例USB-map.kext有3个USB控制器列在其中(PXSX-1, PXSX-2和XHCI)。记得相应地编辑并删除任何不必要的映射。
# 清理
一旦你保存了你的USB地图的 info.plist, 记得添加kext到你的 EFI/OC/Kexts 并添加到config.plist的 Kernel -> Add(ProperTree的快照可以为你做这件事)
接下来,删除/禁用:
- USBInjectAll.kext(如果你正在使用它)
- 原因是USBInjectAll实际上破坏了Apple构建端口映射的方式。因此,虽然它对于初始端口映射很好,但它可能会破坏你最终的USB映射
- Kernel -> Quirks -> XhciPortLimit -> False
- 现在我们终于低于15个端口的限制,我们不再需要这个黑客式的修复
然后重新启动,最后一次检查IOReg:
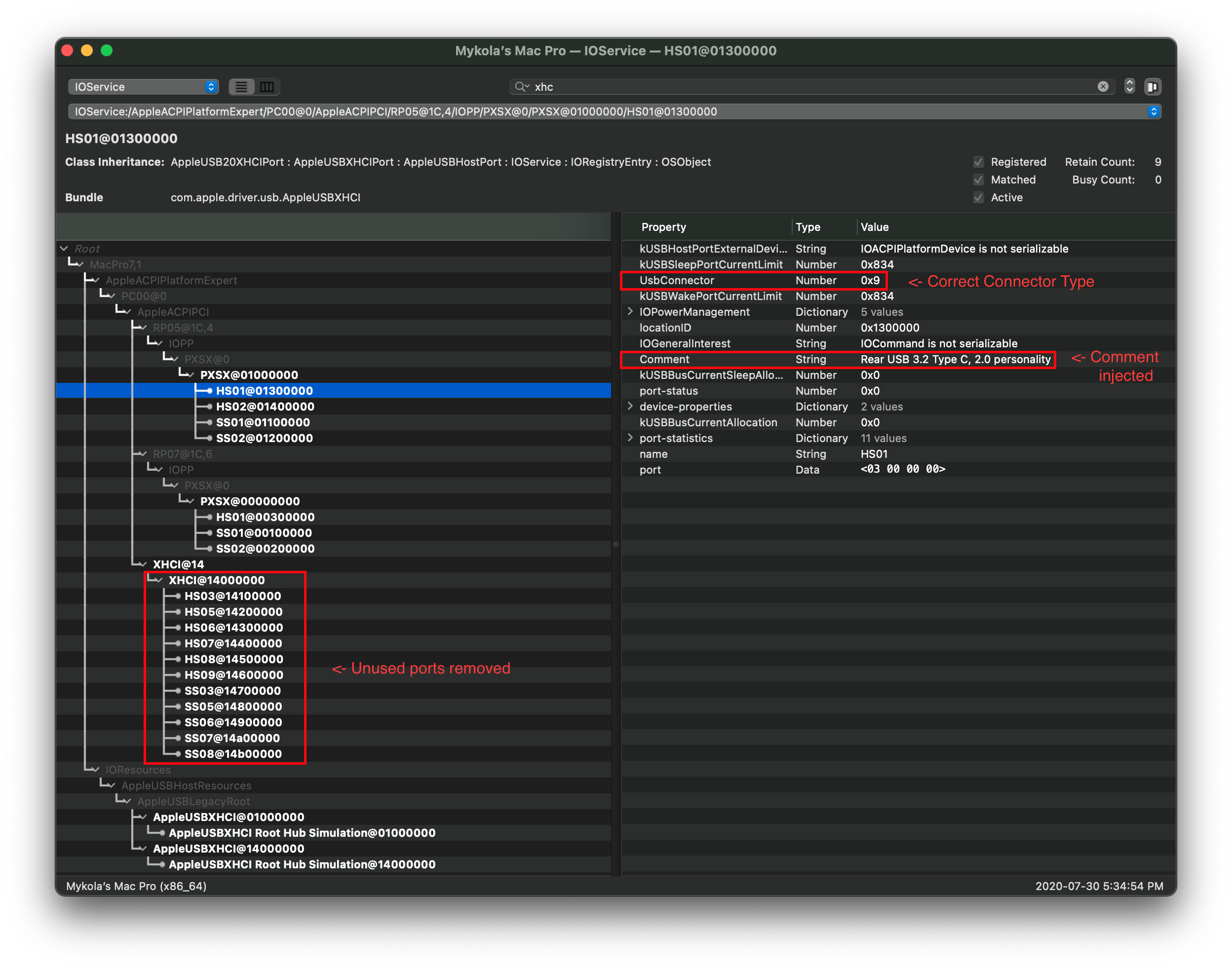
瞧!如你所见,我们的USB地图应用成功!
需要验证的主要属性是:
- 正确设置Usb接口的Usb连接器属性
- 应用注释(如果注入)
- 移除未使用的端口